Orion STARSHOOT 52085 User Manual
Page 7
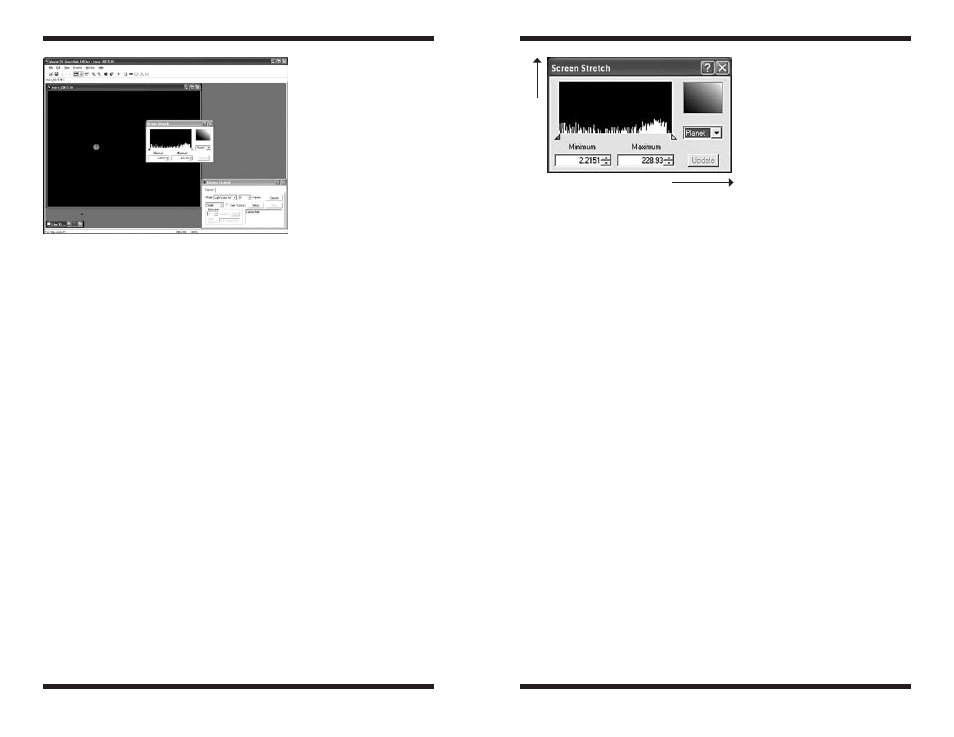
12
13
screen, you may need to stop-down the aperture of your telescope further.
Try making another aperture mask with a diameter of only 1⁄4".
10. Turn the telescope’s focus knob so the focuser drawtube moves slowly
inward. The drawtube needs to go approximately 18mm inward from where
the eyepiece focuses (for most eyepieces). Look at the computer screen and
adjust the focus knob accordingly to determine best image focus.
11. Adjust the image orientation, if needed, by rotating the camera within the
focuser drawtube. Simply loosen the thumbscrew on the drawtube and
rotate the camera until the desired image orientation is achieved. Retighten
the thumbscrew on the focuser drawtube when done. You may need to
slightly refocus (using the telescope’s focus knob) if the focuser drawtube
has moved a bit inward or outward when the camera was rotated.
12. When the image is focused and the image looks acceptable, press the
Stop button in the Camera Control Window.
13. Select Single in the pull-down menu underneath Mode in the Camera
Control Window.
14. Click the Expose button in the Camera Control Window. An image will
appear in a window.
15. Select Save from the File menu to save the image for processing later, if
you wish.
You have captured your first image with the StarShoot Pro! This simple method
of imaging is exactly how the camera could be used to capture terrestrial
subjects during daylight hours. Close-up images of birds and other wildlife or
faraway vistas can all be obtained in this way with the StarShoot Pro. Solar
images can also be taken during the day with an optional full-aperture solar
filter over the front of the telescope.
Take some time to use the camera and Maxim DL Essentials software during
the day to become familiar and comfortable with their basic operation.
Screen Stretch Window
The function of the Screen Stretch Window (Figure 8) is to properly map the
image brightness levels captured by the camera into corresponding image
brightness levels on the computer screen. A typical camera image has each
pixel (light detecting site, over six million pixels form a single StarShoot Pro
image) represented as a number (from 1 to 65535) depending on brightness.
This has to be mapped into the video monitor’s brightness range (from 1 to
255). It is important to set the screen stretch appropriately, or a great image
may look terrible!
When an image is displayed, you will notice a graph in the Screen Stretch
Window. This is called the “histogram” of the currently displayed image (Figure
9). A histogram is a simple bar graph that shows the range of brightness in
an image. Each bar in the graph represents a level of brightness; the bar to
the far left in the histogram represents the dimmest pixels, and the bar to the
far right is for the brightest pixels. The height of the bar is the total number of
pixels at that brightness level in the image. Every image has a different histo-
gram depending on how much of the image is bright or dark. Directly viewing
the histogram of your image in the Screen Stretch Window provides an easy
interface for making decisions on how the screen stretch should be set.
In Maxim DL Essentials, the two parameters entered in the Screen Stretch
Window are Minimum and Maximum. A pixel that is at the Minimum value
is set to zero (black), and a pixel at the Maximum value is set to 255 (white).
An easy way to adjust the Maximum and Minimum values is to move the
slider arrows located directly under the histogram of the image in the Screen
Stretch Window. The red slider arrow corresponds to the Minimum value and
the green arrow corresponds to the Maximum value. Simply left-click and then
drag each arrow to adjust it to the desired level. The best results are obtained
by adjusting the arrows (numbers) until the most pleasing display appears.
There are also seven automatic settings in the Screen Stretch Window.
Typically, Medium will give good results for deep sky objects, so the default
screen stretch setting is Medium. Instead of using the Screen Stretch
Window, it is faster to use the Quick Stretch facility. This allows you to modify
the image appearance instantly with small up/down and left/right movements
Figure 8.
The settings in
the Screen Stretch Window
greatly determine how an
image will appear on your
computer screen.
Figure 9.
A histogram is a visual
representation of the range and
levels of brightness in an image.
Number
of
pixels
at
brightness
level
Range of brightness levels
