Orion ATLAS EQ-G User Manual
Page 18
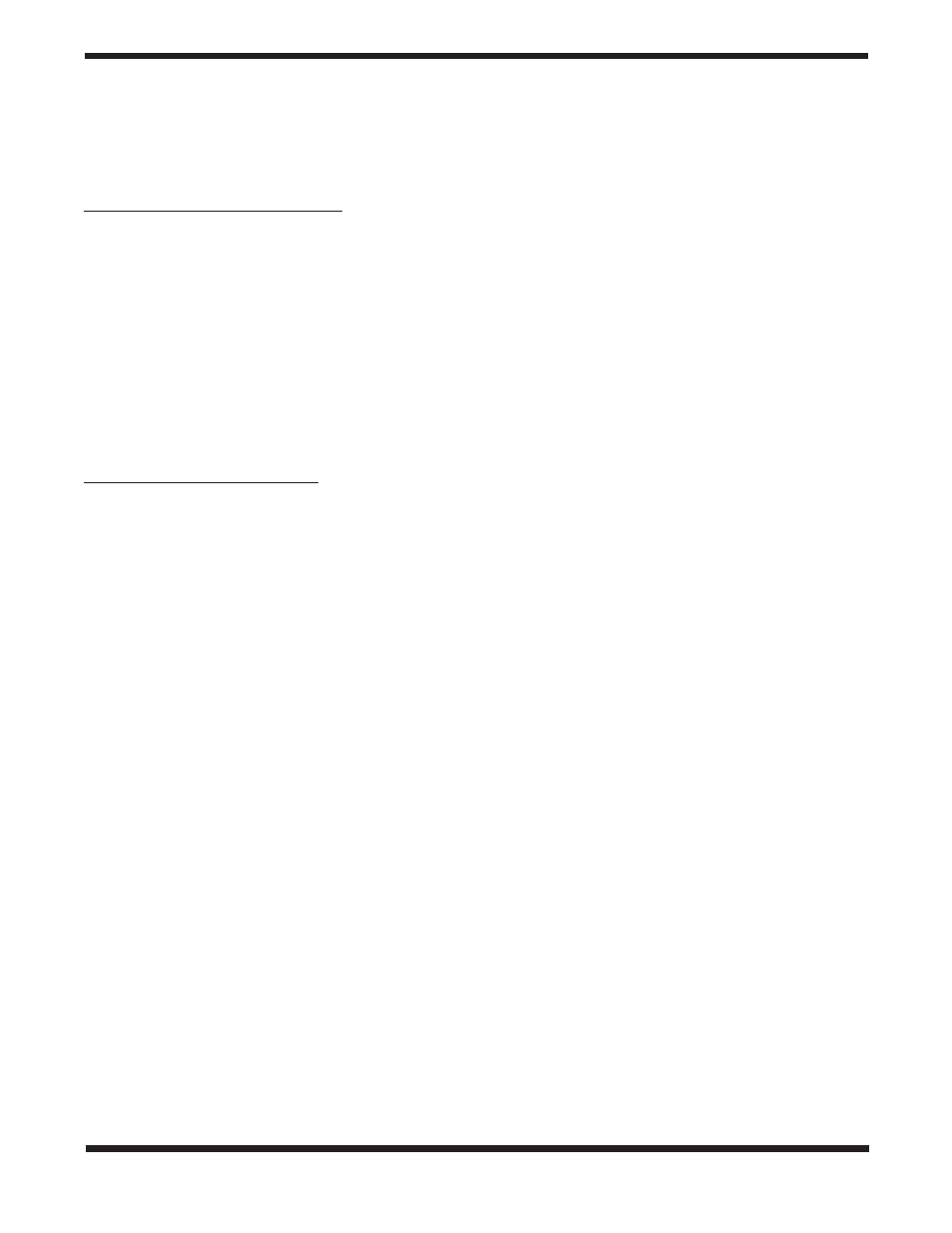
18
- An available RS-232 COM port on the PC
- Computer interface cable (supplied)
- DC power supply (7.5V to 15V @ 100mA or greater output
with 2.1mm tip positive plug)
Preparing the Computer for the Update
1. Create a folder where you will store the files necessary for
the update.
2. Go to the website www.OrionTelescopes.com, and access
the support page for the Atlas EQ-G mount.
3. Download and save the Firmware Loader program to the
folder you have created on your computer. You will need to
download this program only once; after it is saved on your
computer, only the firmware data file is needed for future
updates.
4. Download and save the firmware update date file to the
folder you created. The file will be named OrionVxxxxEQ.
ssf, where xxxx indicates the version number of the firm-
ware.
Updating the GoTo Hand Controller
1. Plug the modular plug end of the computer interface cable
into the middle jack in the hand controller (Figure 10). Plug
the serial connector end of the cable to the COM port on
your PC.
2. Press and hold down the 0 and 8 numerical buttons simul-
taneously, then plug the power supply into the hand con-
troller’s DC power jack. The hand controller will beep and
display “SynScan Update Ver. x.x” on the LCD screen.
3. Run the Firmware Loader program on your computer.
4. Click on the “Browse” box and select the OrionVxxxx.ssf
file location where it was saved previously on your com-
puter.
5. Click on the “Update” button, and the new firmware will
begin loading into the hand controller. The Firmware Loader
will show the progress of the update on your computer
screen. It will usually take approximately 5 minutes for the
new firmware to load into the hand controller. It may take
significantly longer if a serial-to-USB adapter is employed
on your computer.
6. When the download is complete, the Firmware Loader will
display “Update Complete”.
The firmware in the GoTo hand controller has now been updat-
ed. You can click on the “HC. Version” button to confirm the
new version number of the firmware (and possibly the data-
base, but the hardware version will not change with internet
updates).
Note: If the error message “Can not connect to a SynScan
hand control” appears on your computer, check all cable con-
nections. Also, try closing all other computer programs that
might be attempting to use the COM port.
Note: If the error message “Firmware update failed...” appears
on your computer, remove the power plug from the hand con-
troller, and then reconnect it. Now, repeat the firmware update
procedure.
By default, the data communication rate between the GoTo
hand controller and the computer is 115kbps. The RS-232 port
on some PCs may not support this high data transfer rate. If
the firmware update procedure fails after a few tries, try reduc-
ing the data transfer rate by pressing the SETUP button on
the hand controller. This will reduce the data transfer rate to
9.6kbps. The controller’s LCD screen will show “Lo” in the
lower right hand corner to indicate the lower transfer rate set-
ting. The firmware update procedure remains the same except
it will take much longer for the firmware to load into the hand
controller.
