Infrared connectivity, Ir connection indicator, Data cable transfer – Nokia 6275i User Manual
Page 62: Enable default mode connection, Infrared connectivity data cable transfer
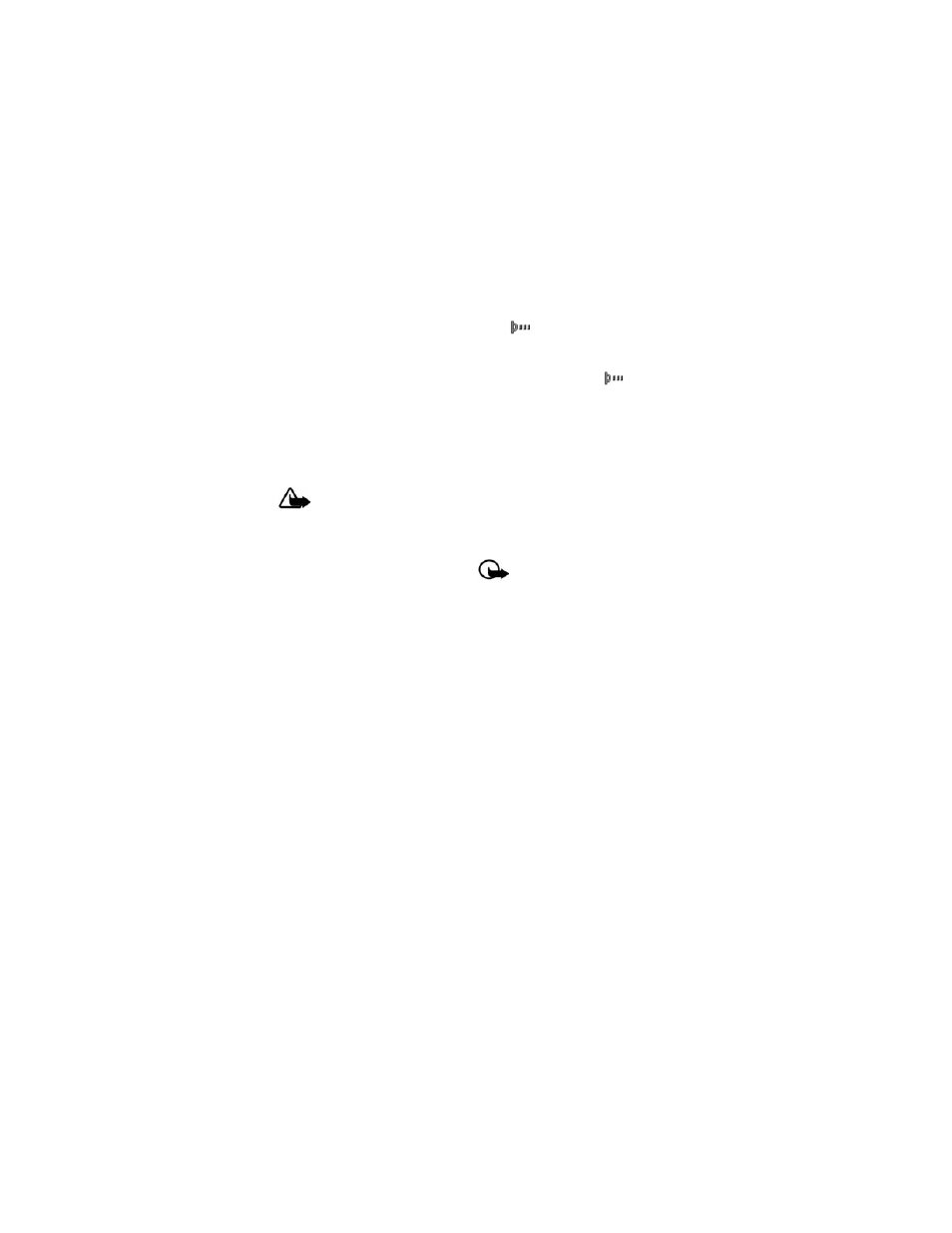
S e t t i n g s
52
Copyright © 2006 Nokia. All rights reserved.
Infrared connectivity
You can set up the phone to receive
data through its infrared (IR) port.
To use an IR connection, the device
with which you want to establish a
connection must be IrDA compliant.
You can send or receive data to or from
a compatible phone or data device (for
example, a computer) through the IR
port of your phone.
Warning: Do not point the IR
beam at anyone’s eye or allow
it to interfere with other IR
devices. This device is a Class
1 laser product.
When sending or receiving data,
ensure that the IR ports of the sending
and receiving devices are pointing at
each other and that there are no
obstructions between the devices.
To activate IR in your phone, select
Menu
>
Settings
>
Connectivity
>
Infrared
.
To deactivate the IR connection,
select
Menu
>
Settings
>
Connectivity
>
Infrared
. When the
phone displays
Deactivate infrared?
,
select
Yes
.
If data transfer is not started within 2
minutes after the activation of the IR
port, the connection is cancelled and
must be started again.
IR connection indicator
When
is shown continuously,
the IR connection is activated and your
phone is ready to send or receive data
through its IR port. When
blinks,
your phone is trying to connect to the
other device or a connection has been
lost.
Data cable transfer
You can transfer data from your phone
to a compatible PC or from a
compatible PC to your phone using a
CA-53 USB data cable.
Important: Disconnect the
USB data cable from the
phone to make a call.
Enable default mode
connection
Connect to your PC in
Nokia mode
to
transfer phone data and files between
your phone and PC using Nokia PC
Suite.
1. Connect your PC and your phone
with a CA-53 USB data cable.
A notification appears on the
display that asking which mode
you want to select.
2. Select
Accept
>
Nokia mode
.
A notification appears on the
display stating a connection is
active.
You can now use PC Suite to connect
to your phone.
