Chapter 3web management for print server, 1configuring print server for tcp/ip, 2connecting to the print server – NETGEAR PS111W User Manual
Page 17: Chapter 3, Web management for print server, Onfiguring, Rint, Erver for, Tcp/ip, Onnecting to the
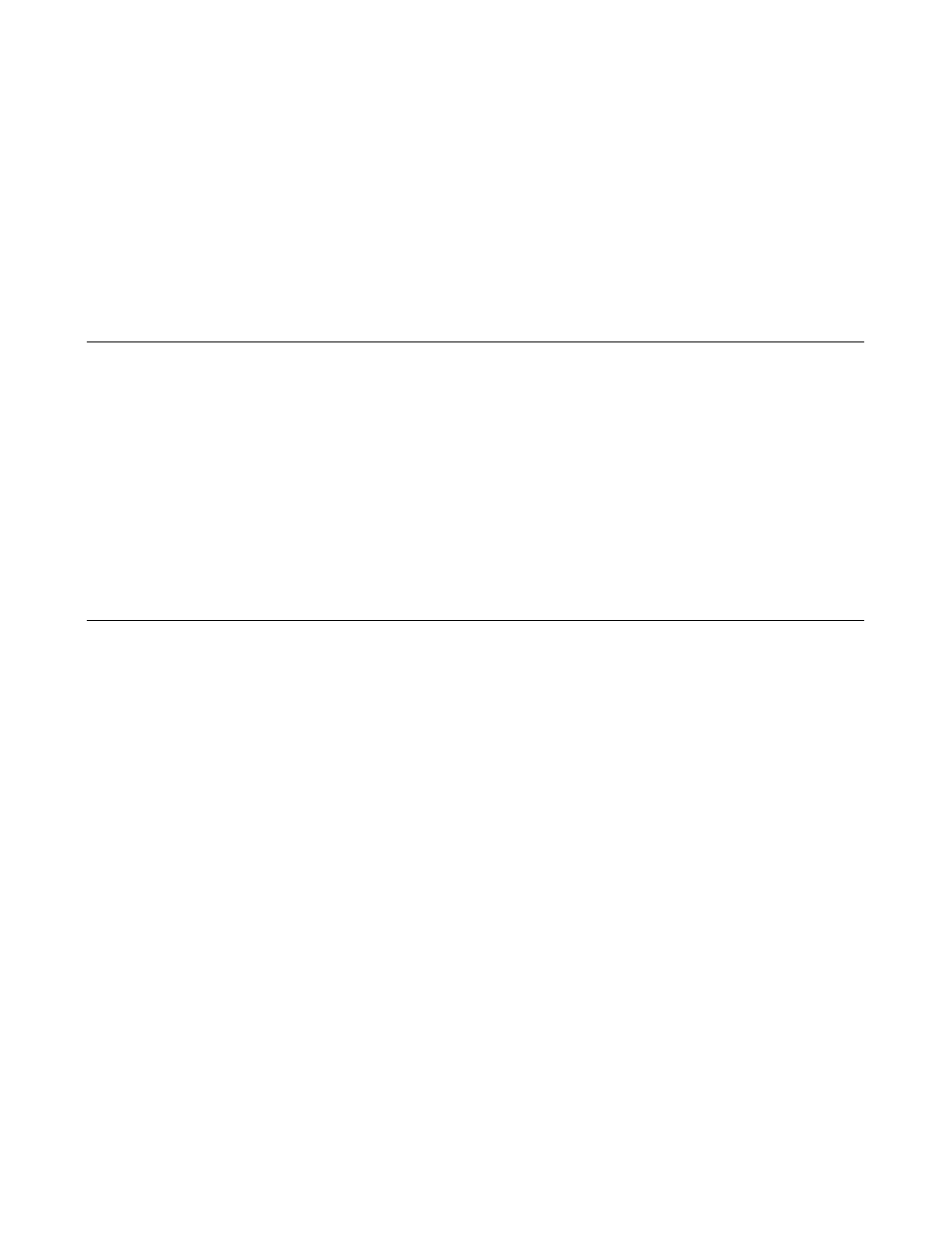
NetGear Print Server Manual
Chapter 3
Web Management for Print Server
The web browser interface provides an easy way to configure the print server in a TCP/IP network.
You can configure your NETGEAR PS111W Wireless Ready Print Server using any web browser
such as Microsoft Internet Explorer or Netscape Navigator.
This chapter contains information about configuring your NETGEAR PS111W Print Server using the
print server's browser interface. Please refer to the next following chapters for setting up your printing
system.
3-1 Configuring Print Server for TCP/IP
Using a web browser to configure a NETGEAR Print Server requires both the print server and the host
workstation that the web browser runs on to be configured for TCP/IP.
NETGEAR PS111W Print Server is set with the factory setting for DHCP environment, which means
if you have a DHCP server (most recent broad band routers have provided this feature), PS111W will
get its own IP address settings for TCP/IP.
To know the print server’s IP address, press and hold RESET button for two seconds. The printer will
print out the print server status report, where it includes the IP address information.
3-2 Connecting to the Print Server
In order to configure the print server over the browser interface, your PC workstation must have a web
browser program installed such as Microsoft Internet Explorer or Netscape Navigator. Free browser
programs are available for Windows, Macintosh, or Unix/Linux.
1. Start your Web Browser
2.
In the Address box, enter HTTP:// followed by the IP Address of the print server. e.g.
http://192.168.0.21
Alternatively, the IP address of the print server can be found under "Device Information" in the "Control"
menu of the NETGEAR Print Server Administration Program.
3. You will then be prompted for the password. If no password has been set, just press ENTER.
4. Use the menu selections listed on the left of the screen to move about.
Note: Remember to save modifications made on any screen by clicking the Save button before
changing to a different screen.
8
