Ups and genpowerd, Ups and genpower – Pioneer 2TM User Manual
Page 27
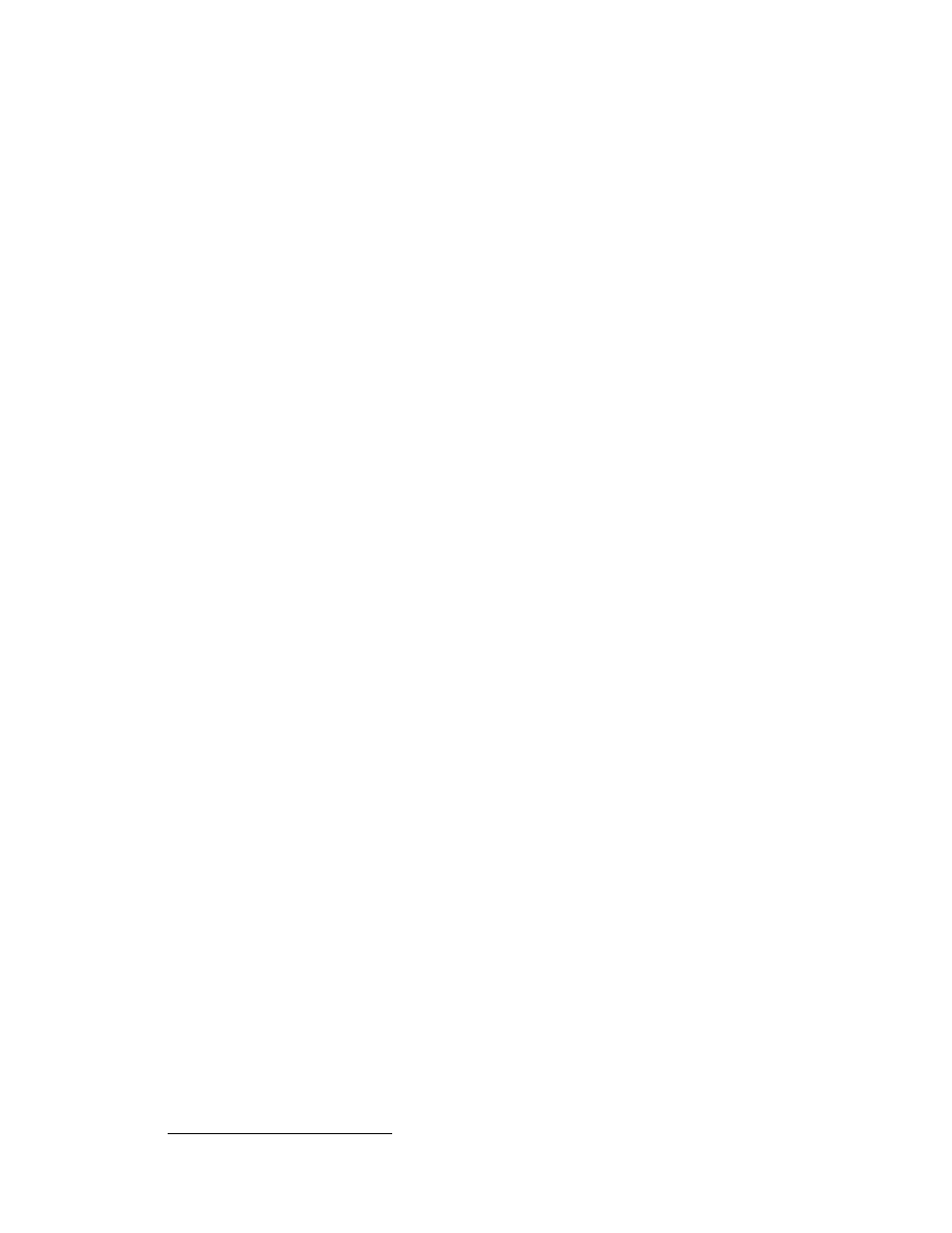
ActivMedia Robotics
802.11b-compatible wireless Ethernet card in one of its slots. The wireless Ethernet
antenna sits atop the top deck.
To complete the wireless installation, you will need to provide an Access Point module
(comes as an accessory with most units). Attach the Access Point to one of your LAN
hubs or switches with a standard CAT5 100Base-T cable. No configuration required. We
use the default operating mode: “managed” client-server.
We ship installed PC systems’ preset and tested at a fixed IP address with Class-C network
configuration. We allocate the same IP to both the wired and wireless Ethernet ports,
typically 192.168.1.32. Although you need not fuss with drivers or low-level device
settings, before you may establish a network connection with the onboard PC (not the
robot’s controller!), even if just through a “cross-over” Ethernet cable to another PC,
you’ll need to reconfigure the robot’s PC network settings. Please consult with your
network systems administrator for networking details.
Briefly, with Windows, go to the Control Panel’s Network and Dialup Connections
wizard and choose the networking device’s Properties to change the IP address and
other details. Under Linux, there are similar, GUI-based tools under X-Windows to help
you set up the network, such as netcfg, but we prefer to edit (emacs or vi) the salient
network settings in /etc/sysconfig/network and in the specific device configuration
files found in /etc/sysconfig/network-scripts/, such as ifcfg-eth0 (wired
Ethernet) and ifcfg-eth1 or ifcfg-wvlan0 (wireless).
From Windows, use the Control Panel Network and Dialup Connections tool to
enable or disable a particular device. From Linux, use ifup and ifdown to enable or
disable an Ethernet device. For example, as superuser, type ‘ifdown eth0; ifup
eth1’ to switch from a tethered to a wireless Ethernet connection.
For remote connections over Ethernet to your onboard PC, simply use telnet or the more
secure ssh to log in to your Linux system. Allow X-windows server connections at your
remote PC (xhost) if you plan to export the X-Windows display from the robot PC for
remote GUI-based controls (export DISPLAY=remote’s hostname or IP:0, for
example).
With Windows, you will need a special remote-control application to establish a GUI-
based connection from a remote computer to the onboard PC over the network;
VNCserver, for example, or XWin32.
Please note that you may not connect with the robot’s microcontroller directly over the
network: That is, you cannot run a client application, such as the ARIA demo or Saphira,
on the remote PC and choose to directly connect with the robot server by selecting the
robot PC’s IP address. Rather, either run the client application on the onboard PC and
export the display and controls over the network to the remote PC (preferred), or use the
ARIA-based IPTHRU programs (see program sources in Aria/examples) to negotiate the
IP-to-serial conversions needed by the client-server connection.
UPS and Genpowerd
To protect your robot’s onboard PC data, we’ve enabled a detection scheme in AROS
and UPS-like software on the computer that invoke shutdown of the operating system in
the event of a persistent low-battery condition.
AROS versions 1.6 and later raises the HOST serial port's RI pin 9 to RS232-level high when
the P2-H8 controller is operating normally, but when your robot’s battery power drops the
9
The original Pioneer 2 Motor-Power boards implemented a similar strategy in hardware.
21
