Managing vrrs, Channel – Polycom 3725-32870-002 User Manual
Page 35
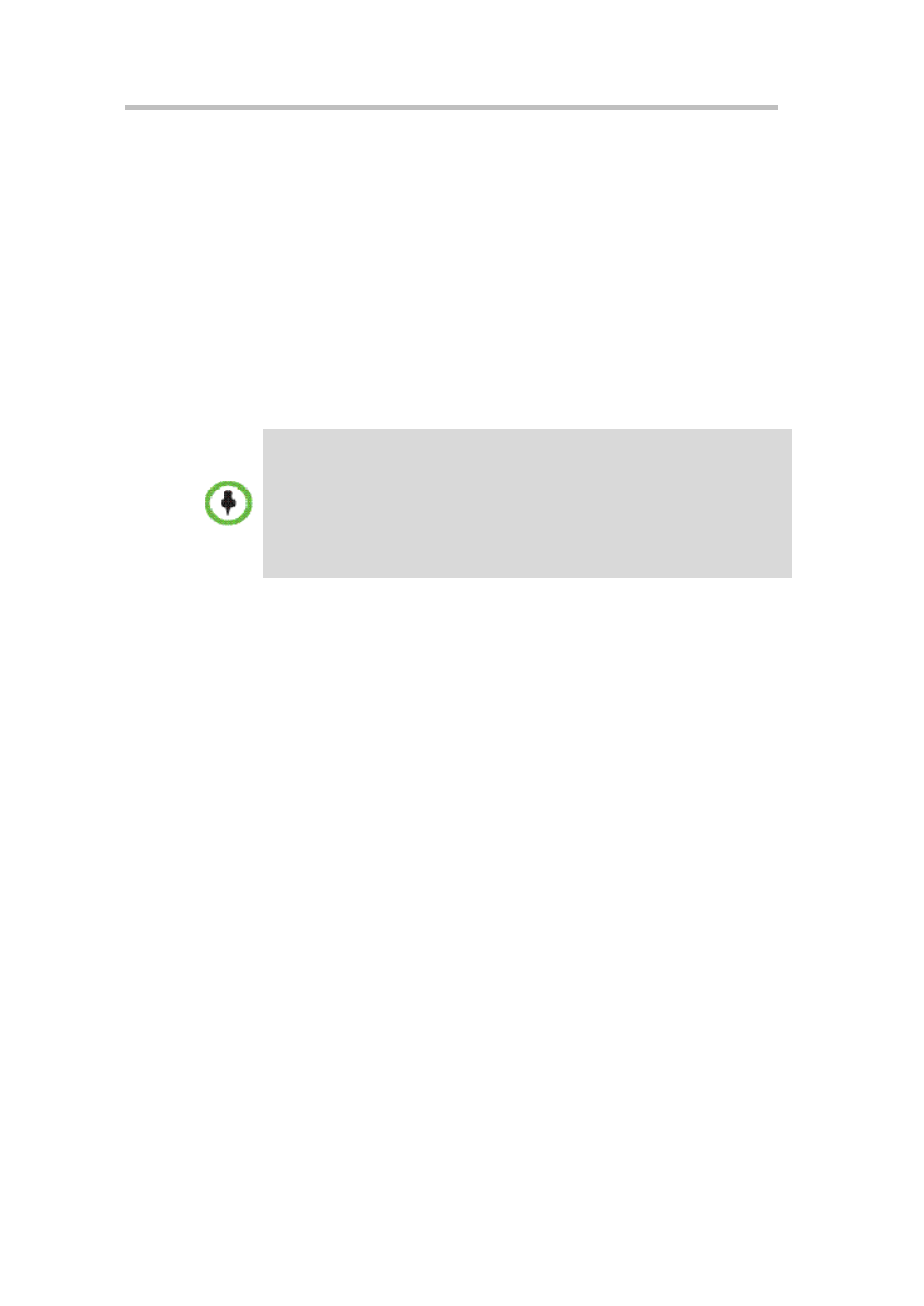
Polycom® RSS™ 4000 User Guide
4-5
To dial in VRR through an endpoint's remote control:
•
If the Polycom® RSS™ 4000 and the endpoint are both registered to a
gatekeeper, the dial-in number is [RSS E.164 suffix][VRR number].
For example, if the Polycom® RSS™ 4000 E.164 is 1234 and your VRR
number is 1000, you may dial "12341000".
•
If the network is not configured with a gatekeeper, the dial-in number is
[RSS IP address]##[VRR number].
For example, if the Polycom® RSS™ 4000 IP address is 172.21.110.2 and
your VRR number is 1000, you may dial "172.21.110.2##1000".
To dial-out from VRR using Web Management page:
For detailed instructions, see To start recording from the Web UI in the section
When recording by connecting to the Polycom® RSS™ 4000 system using a MCU
recording Link function, you can specify the VRR to be used by adding the VRR
number when configuring the Polycom® RSS™ 4000 system's E.164 number on the
MCU. For instance, if the E.164 prefix of the Polycom® RSS™ 4000 system is 123
and the number of the VRR to be used is 456, you can enter 123456. If the network is
not configured with a gatekeeper, only the default VRR can be used in the recording
link initiated by MCU.
Managing VRRs
An administrator can edit or delete a created VRR.
To edit or delete a created VRR:
1 Click VRR>VRRs in the menu bar at the top of the page.
2 Click the VRR entry to be edited in the VRR List.
3 In the ACTIONS area on the left side of the page, click Edit or Delete to
modify or delete the VRR.
Channel
You can customize video channels on the Polycom® RSS™ 4000 to classify
videos according to subjects. When integrated with Polycom Video Media
Center™ (VMC) 1000 V2.0, videos recorded on the Polycom® RSS™ 4000
can be imported into VMC and classified according to their channels, to
facilitate on-demand business management.
A default channel, named Default_Channel, is built in the system. You cannot
change its name or delete it.
To setup a channel:
1 Click VRR>Channels in the menu bar at the top of the page.
2 Click Add in the ACTIONS area on the left of the page.
3 In the add channel page, enter the channel category name, and any
additional related information if necessary.
4 Click OK to complete the setup.
