6 controlling the speaker volume and microphone, 7 switching between your phone and headset, 8 last number redial – Logitech Wireless BH870 User Manual
Page 20: 3 replacing the earbud, 5 headset controls and signals
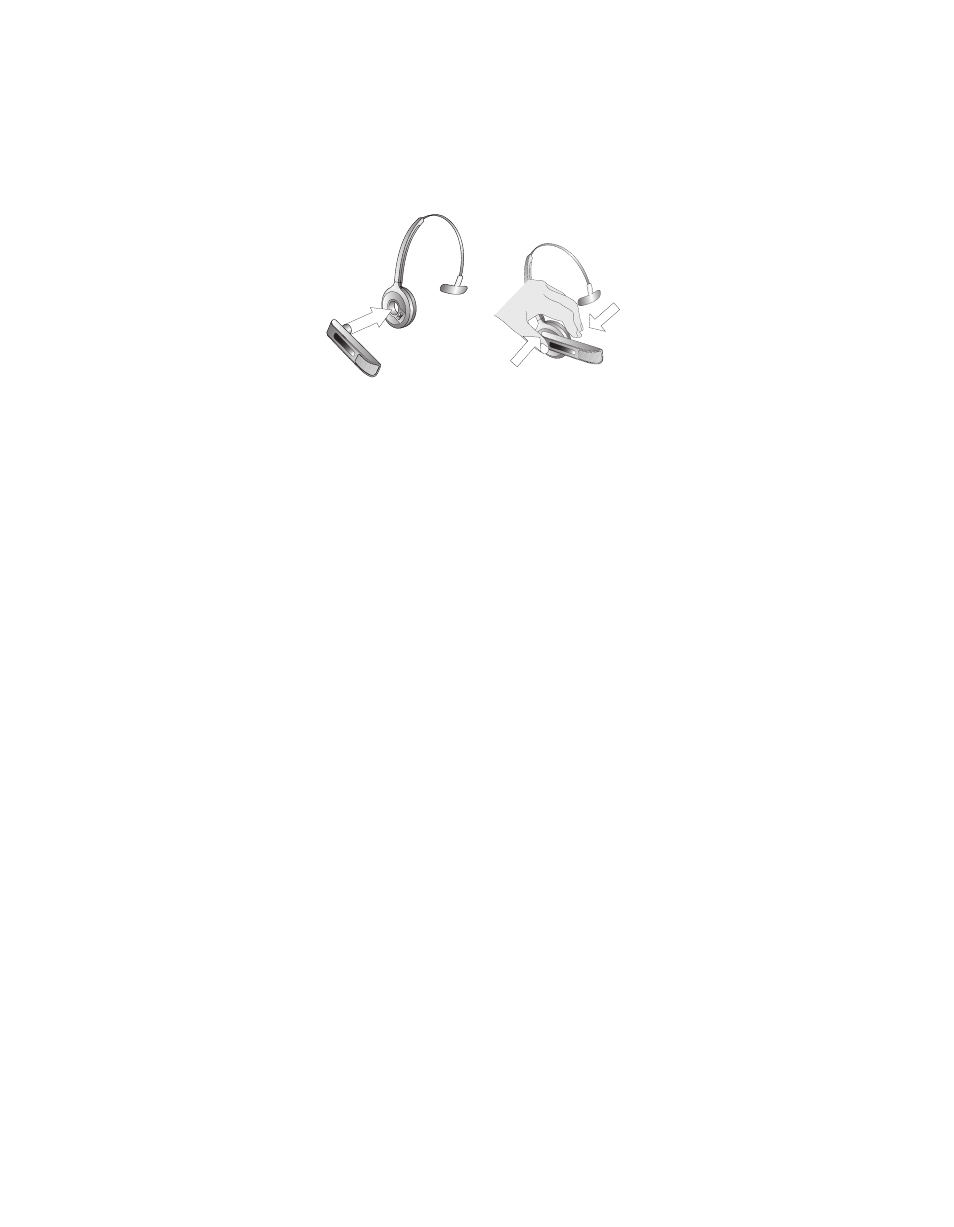
BH870 Wireless Bluetooth® Headset User’s Guide
20
Attaching a Head- or Neckband (Optional)
To attach a head- or neckband, do the following:
1. Remove the current wearing-style attachment, if any.
2. Align the earbud and headset fitting with the matching holes on the head- or neckband, and press until it clicks into place.
3. Put on the headset and rotate the microphone until it is as close as possible to your mouth.
Figure 15: Attaching the headset to a head- or neckband
Removing a Wearing-style Attachment
To remove a wearing-style attachment, perform the opposite procedure used to attach it.
7.3 Replacing the Earbud
After extensive use, the earbud of the BH870 Headset may become worn, dirty, or uncomfortable. The headset includes two extra,
differently-shaped earbuds. Otherwise, you can order additional replacements from www.jabra.com at any time.
To remove the earbud, hold the headset with the earbud facing you and twist the earbud gently anti-clockwise until it comes free. Then
align the replacement earbud onto the same fitting and gently press it down until it clicks into place (do not rotate).
7.4 Using the BH870 Headset with Other Bluetooth Devices
Pairing the Headset with a Mobile Phone
The BH870 Headset is based on Bluetooth wireless technology and can therefore be used with any mobile phone that supports
Bluetooth. You must set up the wireless communication between the two devices by pairing them. See 4.3 Pairing the Headset with Your
Mobile Phone for complete instructions.
Pairing the Headset with the USB Bluetooth Adapter
To pair the headset to the USB Bluetooth Adapter connected to your computer, place both units in pairing mode while they are close to
each other. They will find each other automatically, and then pair and
connect to each other as needed. See 9.3 Pairing the USB Bluetooth
Adapter and Headset for
complete details.
Managing Bluetooth Connections
Once you have paired the headset with a mobile phone and the USB Bluetooth Adapter, the headset usually manages its Bluetooth
connections automatically.
However, if the headset and mobile phone are paired, turned on, and in range but fail to connect automatically, you can try to connect
them manually using the menu system on your mobile phone, as described in your phone’s documentation.
You can drop the connection from the headset to your mobile phone (for example, because you would like to connect your mobile
phone to another device) in a similar way. See also 7.12 Managing Bluetooth Connections and the Pairing Table.
7.5 Headset Controls and Signals
The BH870 Headset features a collection of controls and indicators that enable you to manage and monitor your calls. These controls
and indicators include the following:
1. Multifunction Button
This button is located near the back of the headset. Through a combination of taps, double-taps, short presses, and long presses, you
will be able to execute all of the most-needed functions, including answering a call, hanging up, switching between held calls, and
more.
2. Touch Panel
This touch-sensitive panel is similar to the touch pad included with many laptop computers. It enables you to adjust the speaker
volume and mute/unmute the microphone.
