3 pairing the headset with your mobile phone, 5 central administration and mass deployment – Logitech Wireless BH870 User Manual
Page 13
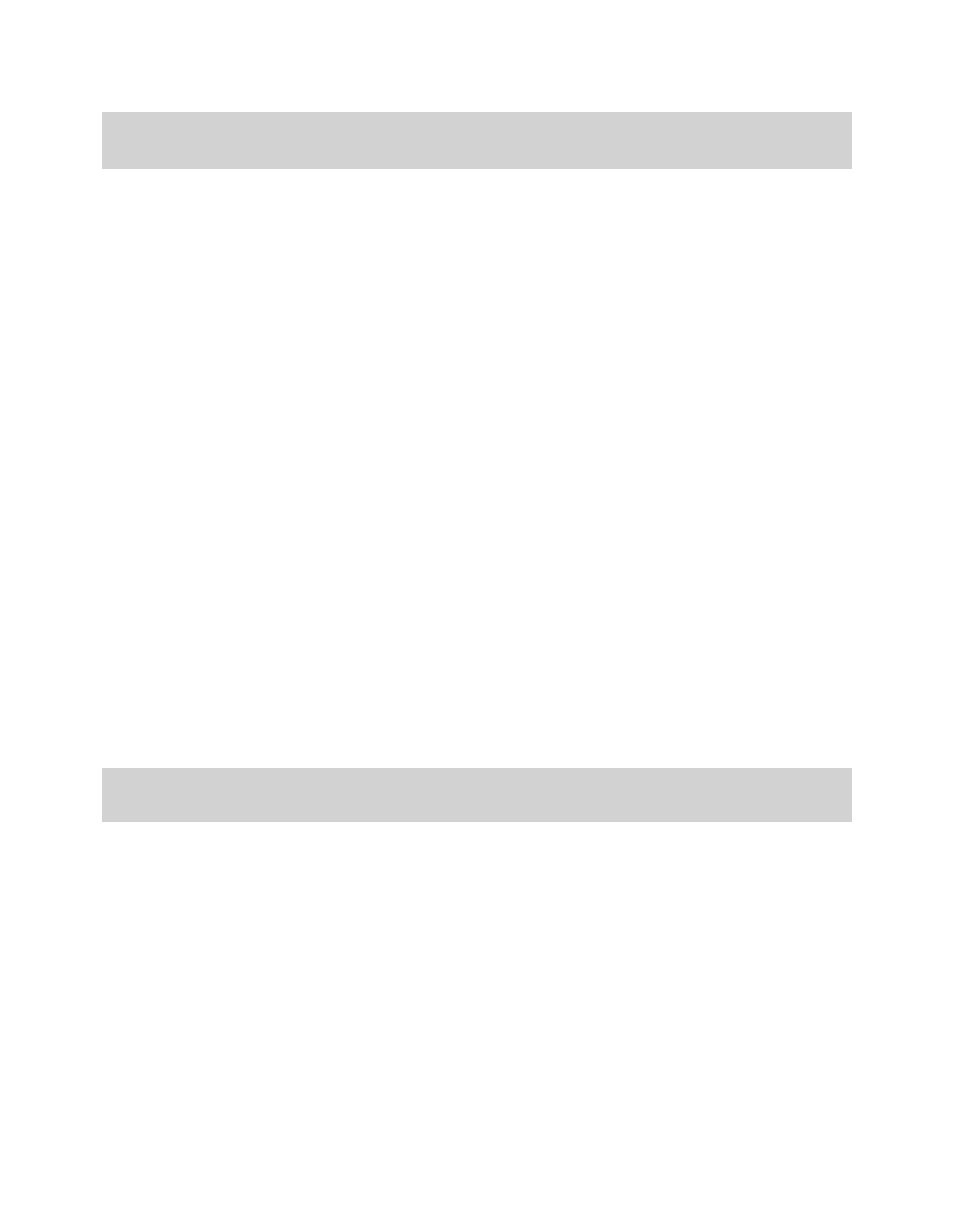
BH870 Wireless Bluetooth® Headset User’s Guide
13
Note: It is important that you update both the USB Bluetooth Adapter firmware and the Logitech Bluetooth Headset firmware
using the same firmware file (a Zip archive) to ensure that the two devices are using compatible firmware versions.
Checking for Firmware Updates
You can visit www.logitech.com/support/BH870 directly to find out whether firmware updates are available.
Applying Firmware Updates
To update the firmware in the USB Bluetooth Adapter, follow these steps:
1. Plug the USB Bluetooth Adapter into a USB port directly on your PC.
2. Start the Jabra Firmware Updater by clicking on the Windows Start menu and selecting All Programs > Jabra > Jabra PC Suite >
Jabra Firmware Updater. The wizard launches.
3. On the first page of the firmware update wizard, select Jabra LINK 350 in the drop-down list provided. Mark the checkbox Check
for firmware updates on Jabra web servers if you want the Firmware Updater to check for and download the latest firmware. If you
already have a firmware file you wish to use, clear this box. Then click Next and complete the remaining steps in the wizard.
4. When the USB Bluetooth Adapter firmware has been updated, unplug it from your PC and continue with an update of the headset
firmware.
To update the firmware in the Logitech BH870 Headset, do the following:
1. Insert the headset into the Travel Charger and plug the USB cable from the Travel Charger into a USB port directly on your PC.
2. Bring the headset into firmware update mode by double-tapping the multifunction button on the headset (two quick taps with less
than half a second between them) and make sure the LED on the headset turns pink.
3. After the headset has been switched to firmware update mode, you may see a Found new hardware Wizard if you are running
Windows® XP. Complete the wizard using the default selections to install the driver required for a firmware update.
4. Start the Jabra Firmware Updater by clicking on the Windows Start menu and selecting All Programs > Jabra > Jabra PC Suite >
Jabra Firmware Updater. The wizard launches.
5. On the first page of the firmware update wizard, select Jabra GO 6400 in the drop-down list provided. If the headset does not appear
in the list, verify that the headset is in firmware update mode (the LED is flashing pink) and click the Refresh button. Mark the box
Check for firmware updates on Jabra web servers to fetch the latest firmware, or unmark it to use the local firmware file you used for
updating your USB Bluetooth Adapter.
6. When you have selected Jabra GO 6400, click Next.
7. On page two of the wizard, you must either download the firmware from the web, or manually point out the firmware file on your
computer. It is important that you use the same firmware version for your Logitech BH870 Headset as you used for the USB Bluetooth
Adapter to ensure compatibility between the headset and adapter firmware.
8. Click Next and complete the remaining steps in the wizard.
Note: While a device is in firmware update mode, it is not visible in the Jabra Control Center or listed in the device service
window.
5.5 Central Administration and Mass Deployment
If you are an IT manager of an organization that is rolling out a large number of BH870 Headsets, you might wish to use the Jabra Control
Center, which is part of the Jabra PC Suite.
The Jabra Control Center lets you save a device’s complete configuration to a file on disk and load it into the same, or a similar device
at a later point in time. This feature enables you to make a snapshot or backup of your device’s current configuration. You can use a
configuration file to restore your device’s configuration at a later time if you wish to revert to a previous snapshot, or if you need to clone
your settings to a new device.
For mass deployment, you can save a copy of configuration settings from one device on a PC and quickly apply this configuration to new
devices when you connect them to the administrator PC.
The ability to clone the configuration of one device to other similar devices is useful for mass deployment of many devices in an
organization. This means that an administrator only needs to go manually through the setup of a single device and save its configuration
to a file. This master configuration file can then be loaded into all devices that are deployed in the organization.
Access to a device from the Jabra Control Center can be password protected, ensuring that only authorized users can change settings.
Select Options > Set Password to do this. Once password protected, the entire device configuration, e.g. IntelliTone settings and
softphone settings, is protected in the Jabra Control Center.
