Lowrance electronic 540c Baja User Manual
Page 47
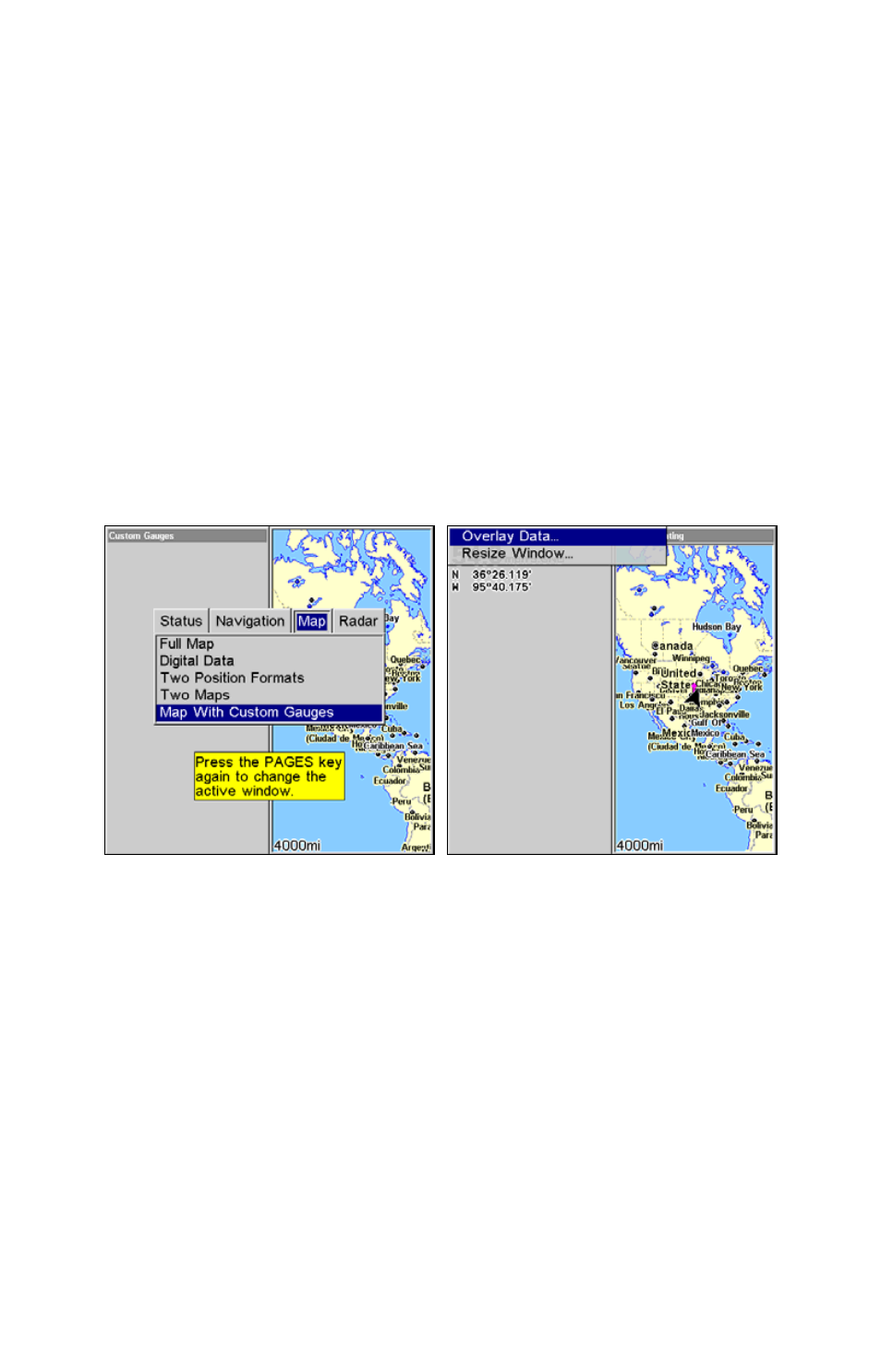
39
1. From any two-window display, press
MENU
|
↓ to
R
ESIZE
W
INDOW
|
ENT
.
2. Four flashing arrows appear along the centerline dividing the two
windows. The windows will be in a horizontal position by default, so
press
↑ ↓ to resize the windows. Or, if you want to realign the windows
vertically, use
← → to switch the windows from a horizontal position
to a vertical position. After the windows are in a vertical position, press
← → to resize the windows. Press
EXIT
to clear the menu.
3. To change the window size again or revert to the original display,
just follow the steps above. You can also use the Reset Options com-
mand to revert to the factory default.
Map with Custom Gauges
The Map with Custom Gauges page has a split screen with a map on
the right side and digital gauge information on the left side. The two
windows can be resized to make one side bigger than the other or may
be set up to split the screen evenly.
Map with Custom Gauges highlighted on Pages menu (left). Overlay
Data selected on Map with Custom Gauges menu (right).
To customize digital gauge display:
1. Press
PAGES
, highlight Map, select
M
AP WITH
C
USTOM
G
AUGES
and press
ENT
.
2. Press
MENU
, select
O
VERLAY
D
ATA
and press
ENT
. The Overlay Data
shown menu will appear.
3. Highlight
(P
RESS
E
NT TO ADD
…)
and press
ENT
to open the Data Viewer
menu with five expandable data categories: GPS Data, Navigation,
Trip Calculator, Time and Sensor Data.
4. Highlight the desired data category and press
ENT
, which will ex-
pand the list, revealing several subcategories with checkboxes next to
them.
