Lowrance electronic 540c Baja User Manual
Page 40
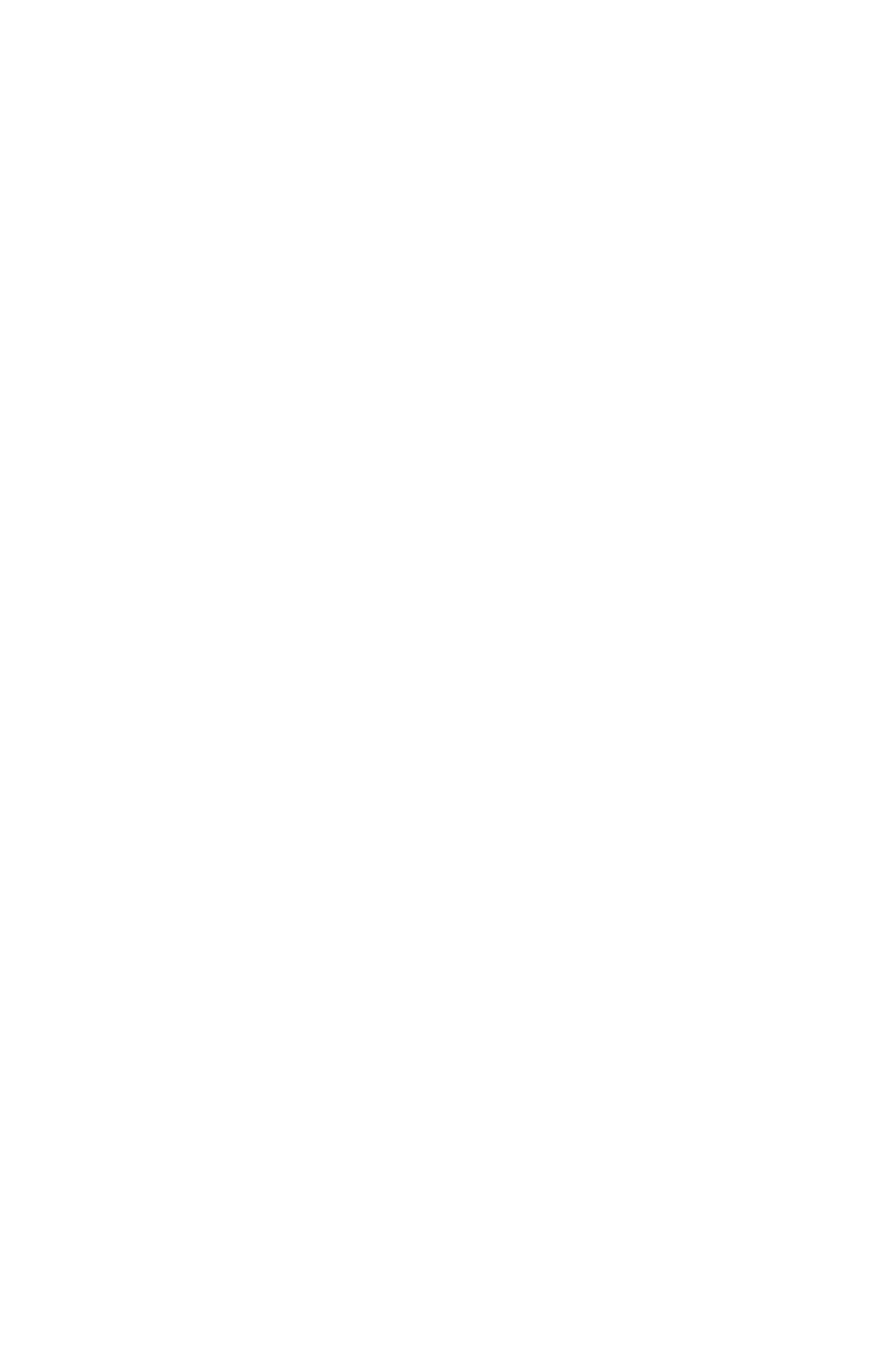
32
5. Select the desired subcategory and press
ENT
, which will place a
checkmark in the checkbox, showing the selected data is set for display.
6. If you want to display other data types, repeat Steps 4 and 5. Press
EXIT
repeatedly to get back to the Custom Gauges page. The data you
selected will now be displayed on the screen.
To change Overlay data size:
1. From the Custom Gauges page, press
MENU
SELECT
O
VERLAY
D
ATA
and
press
ENT
. The Overlay Data Shown menu will appear.
2. Highlight the Data Type you want to resize, then use
← → to set the
data to the desired size to one of four options: Off, Small, Medium,
Large and Enormous.
3. To change the size of another Data Type, repeat the steps above. To
return to the Custom Gauges display, press
EXIT
.
NOTE:
One of the data display options for the Satellite Status page is "Po-
sition Error" (horizontal position error), which can appear in one of
the page's data boxes. If you turn on Position Error, it will show
you the expected error from a benchmark location. In other words,
if the Position Error box shows 50 feet, then the position shown by
the unit is estimated to be within 50 feet of the actual location.
This also gives you an indicator of the fix quality the unit currently
has. The smaller the position error number, the better (and more ac-
curate) the fix is. If the position error flashes dashes, then the unit
hasn't locked onto the satellites, and the number shown isn't valid.
(For details, see the Customize Page Displays entry in Sec. 8.)
The Satellite Status Page has its own menu, which is used for setting
various options. (Options and setup are discussed in Sec. 8). To access
the Satellite Status Page Menu, from the Status Page, press
MENU
.
Navigation Page
This screen has a compass rose that not only shows your direction of
travel, but also the direction to a recalled waypoint. To get to the Navi-
gation Page: Press
PAGES
|
→ or ← to
N
AVIGATION
|
EXIT
.
The navigation screen looks like the one below when you're not navi-
gating to a waypoint or following a route or trail. Your position is
shown by an arrow in the center of the screen. Your trail history, or
path you've just taken, is depicted by the line extending from the ar-
row. The arrow pointing down at the top of the compass rose indicates
the current track (direction of travel) you are taking.
