Transferring images to a computer, Transferring images to a windows computer, Transferring images to a macintosh computer – Kodak ESP 9 User Manual
Page 66
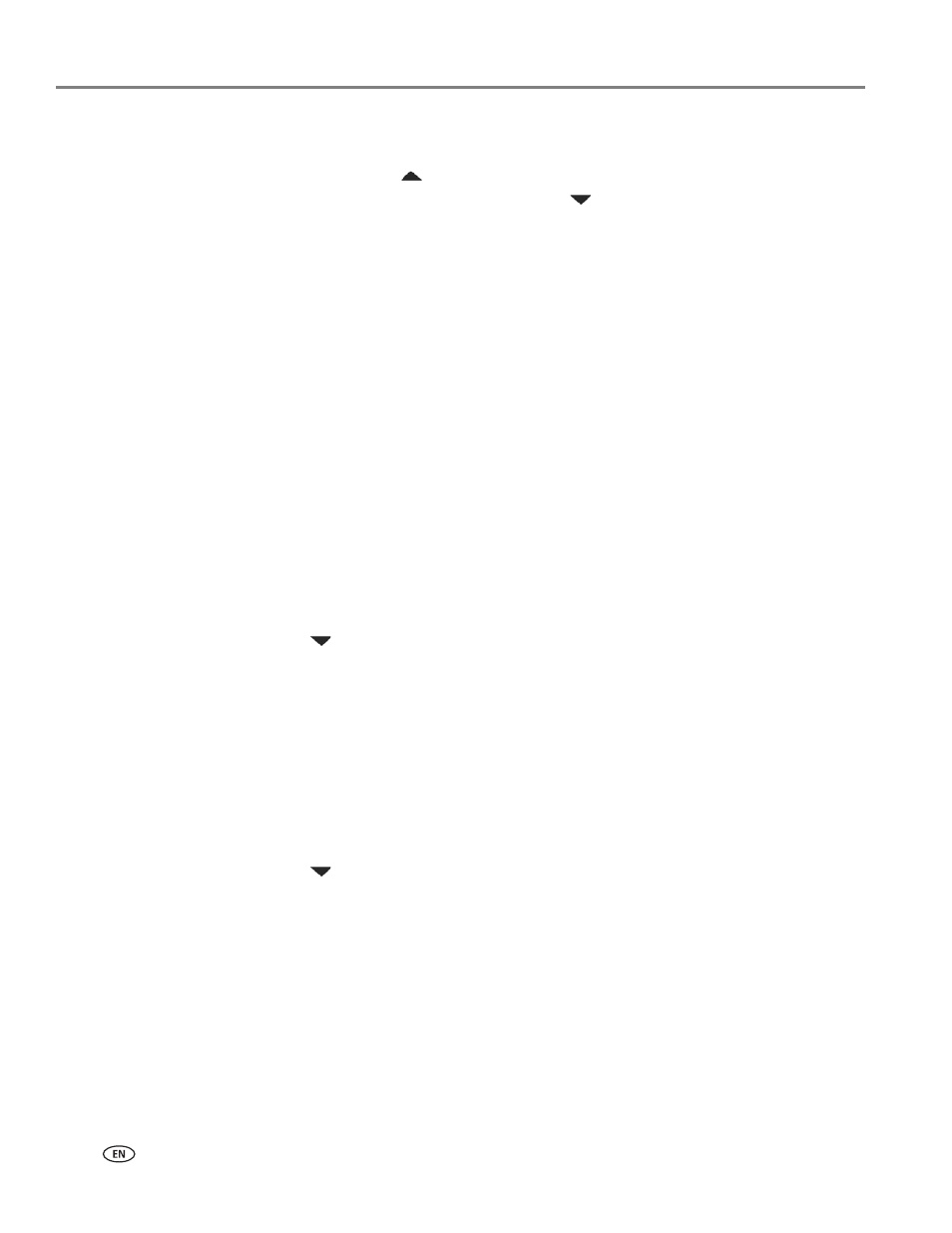
Viewing and Printing Photos
58
www.kodak.com/go/aiosupport
10. Repeat this process as needed.
NOTE: If you want to print multiple copies of a photo displayed on the LCD screen,
you can press
until the number you want is shown. To decrease any
quantity greater than 1 shown, press
until the number you want displays.
Transferring images to a computer
You can transfer .jpg, .mov, or .wav files to your Windows or Macintosh computer
from a digital camera, memory card, device connected to your printer via a Kodak
Bluetooth dongle, and portable (USB) thumb drive connected to this All-in-One
printer.
NOTE: To transfer large files, such as video files, from a memory card to a computer,
Kodak recommends using a card reader attached directly to the computer
instead of transferring the file(s) via the All-in-One printer.
Likewise, Kodak recommends transferring large groups of image files (400 or
more) stored on a memory card to a computer via a card reader connected to
the computer.
Transferring images to a Windows computer
1. Connect the device to the appropriate slot on the front panel of your printer.
2. From the control panel press
Menu
to display the
Print Photos
menu on the LCD
screen.
3. Press until
Transfer All to PC
is highlighted, and click
OK
.
4. Press
Start
.
5. Follow the prompt on the computer.
Transferring images to a Macintosh computer
1. Connect the device to the appropriate slot on the front panel of your printer.
2. From the control panel, press
Menu
to display the options on the computer
monitor (for a PictBridge camera) or the printer LCD screen (all other devices).
3. Press until
Transfer All to PC
is highlighted.
4. Press
OK
.
5. Press
Start
.
6. Use iPhoto or Image Capture to complete the transfer.
