Printing to a file (prn), Macintosh printing, Printing a document – Samsung CLP-320 User Manual
Page 65: Changing printer settings
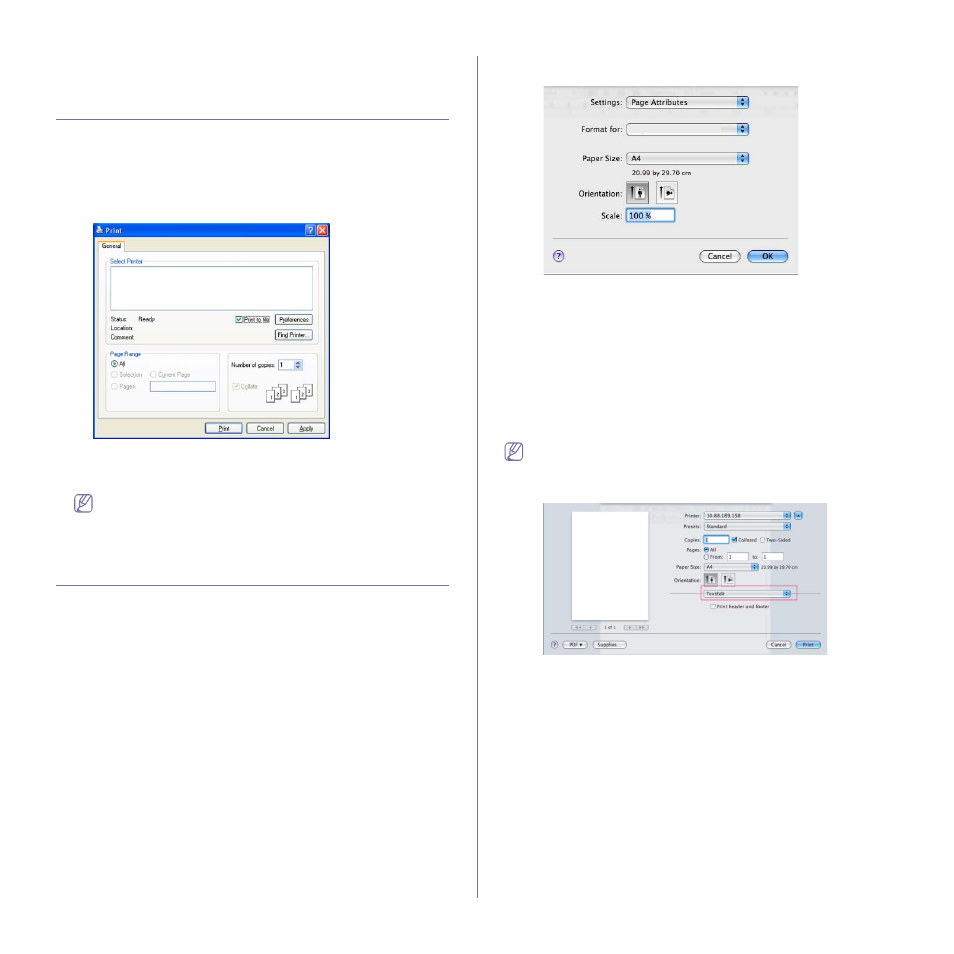
Printing_ 65
printer
item has a ► mark, you can select other printer drivers
connected with the selected printer.
Printing to a file (PRN)
You will sometimes need to save the print data as a file. You can print the
document to a file instead of routing it directly to a printer. The document is
saved with the printer formating, such as font selection and color
specifications, in a .prn file that can be printed on another printer.
To save a print job as a file:
1.
Check the Print to file box at the Print window.
2.
Click Print.
3.
Type in the destination path and the file name, and then click OK.
For example c:\Temp\file name.
If you type in only the file name, the file is automatically saved in
Documents and Settings
or Users. The saved folder may differ,
depending on your operating system or the application you are
using.
Macintosh printing
This section explains how to print using a Macintosh. You need to set the
print environment before printing.
•
USB connected, see "Macintosh" on page 31.
•
Network connected, see "Macintosh" on page 38.
Printing a document
When you print with a Macintosh, you need to check the printer driver
setting in each application you use. Follow the steps below to print from a
Macintosh:
1.
Open an application and select the file you want to print.
2.
Open the File menu and click Page Setup (Document Setup in some
applications).
3.
Choose your paper size, orientation, scaling, other options, and make
sure that your machine is selected. Click OK.
4.
Open the File menu and click Print.
5.
Choose the number of copies you want and indicate which pages you
want to print.
6.
Click Print.
Changing printer settings
You can use advanced printing features when using your machine.
Open an application and select Print from the File menu. The machine
name, which appears in the printer properties window may differ depending
on the machine in use. Except for the name, the composition of the printer
properties window is similar to the following.
•
The setting options may differ depending on models and Macintosh
OS versions.
•
The following panes may differ, depending on your operating system
or the application you are using.
Layout
The Layout dialog provides options to adjust how the document
appears on the printed page. You can print multiple pages on one sheet
of paper. Select Layout from the drop-down list under Orientation to
access the following features.
•
Pages per Sheet:
This option determines how many pages to be
printed on one page (See "Printing multiple pages on one sheet of
•
Layout Direction:
This option allows you to select the printing
direction on a page similar to the examples on UI.
•
Border:
This option allows you to print a border around each page on
the sheet.
•
Reverse Page Orientation:
This option allows you to rotate paper 180
degrees.
