1 how to create a self-signed certificate – SEH Computertechnik TPG60 User Manual
Page 64
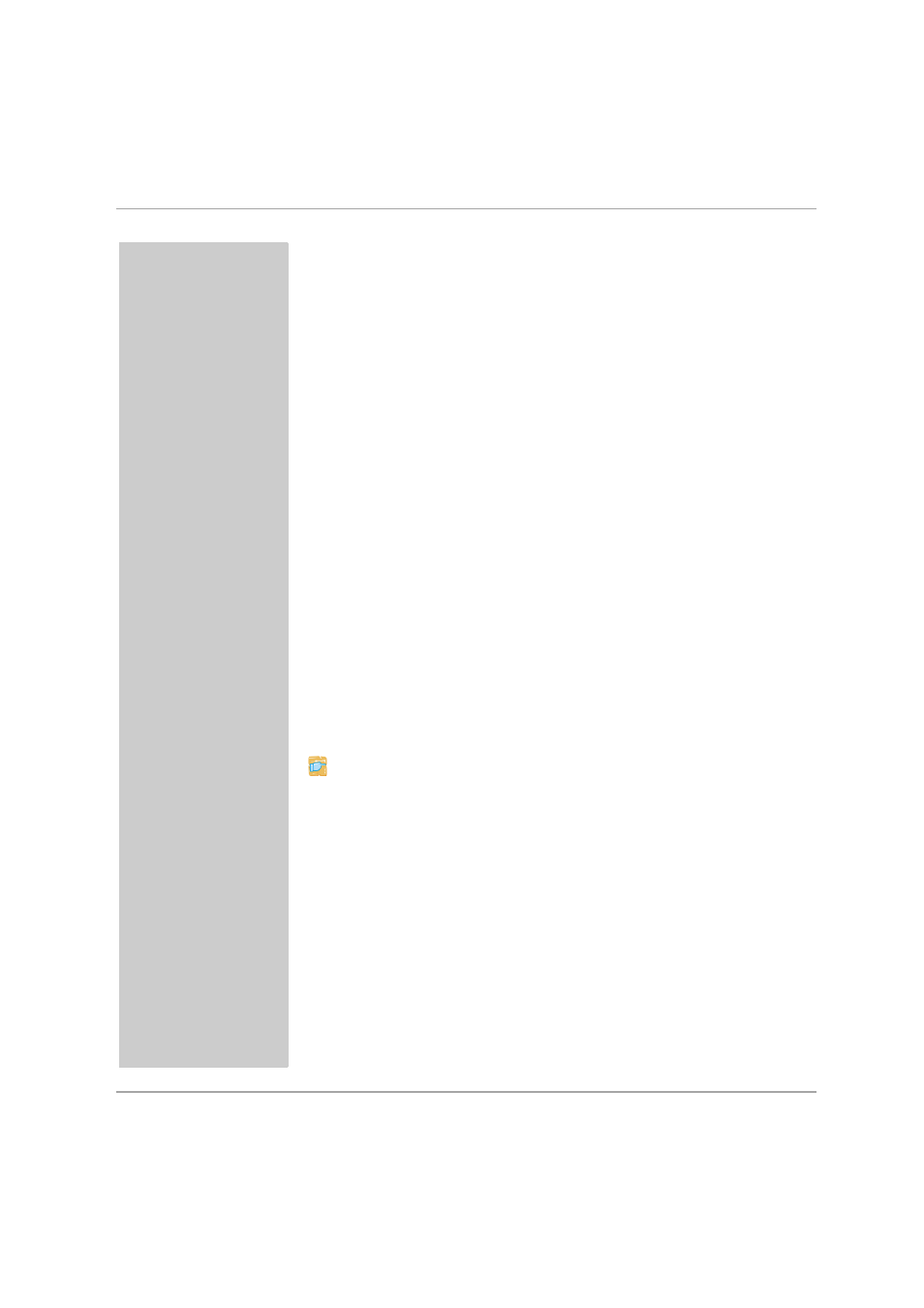
Certificate Management
TPG60 User Manual
64
What information do
you need?
• ’How to Create a Self-signed Certificate?’
• ’How to Create a Certificate Request for CA Certificates?’
• ’How to Save CA Certificates in the TPG60?’
• ’How to Save Root Certificates in the TPG60?’
• ’How to Delete Certificates?’
8.1
How to Create a Self-signed Certificate?
When a certificate is created on the TPG60 for the first time, a list of
parameters is displayed that are required for the certificate.
If a self-signed certificate or a CA certificate has already been saved
in the TPG60, the content of this certificate will be displayed. In this
case you have to delete the existing certificate first; see: ’How to
Delete Certificates?’
What do you want
to do?
’Creating Self-signed Certificates via the TPG Homepage’
’Creating Self-signed Certificates via the InterCon-NetTool’
Creating Self-signed Certificates via the TPG Homepage
Proceed as follows:
1. Start the TPG Homepage.
2. Select Configuration – Certificates.
3. Select TPG certificate.
4. Enter the relevant parameters, see: table 6
Ö
65.
5. Click Create self-signed certificate.
ª
The certificate will be created and installed. This may take a few
minutes.
