Sun Microsystems VIRTUALBOX 3.0.0 User Manual
Page 96
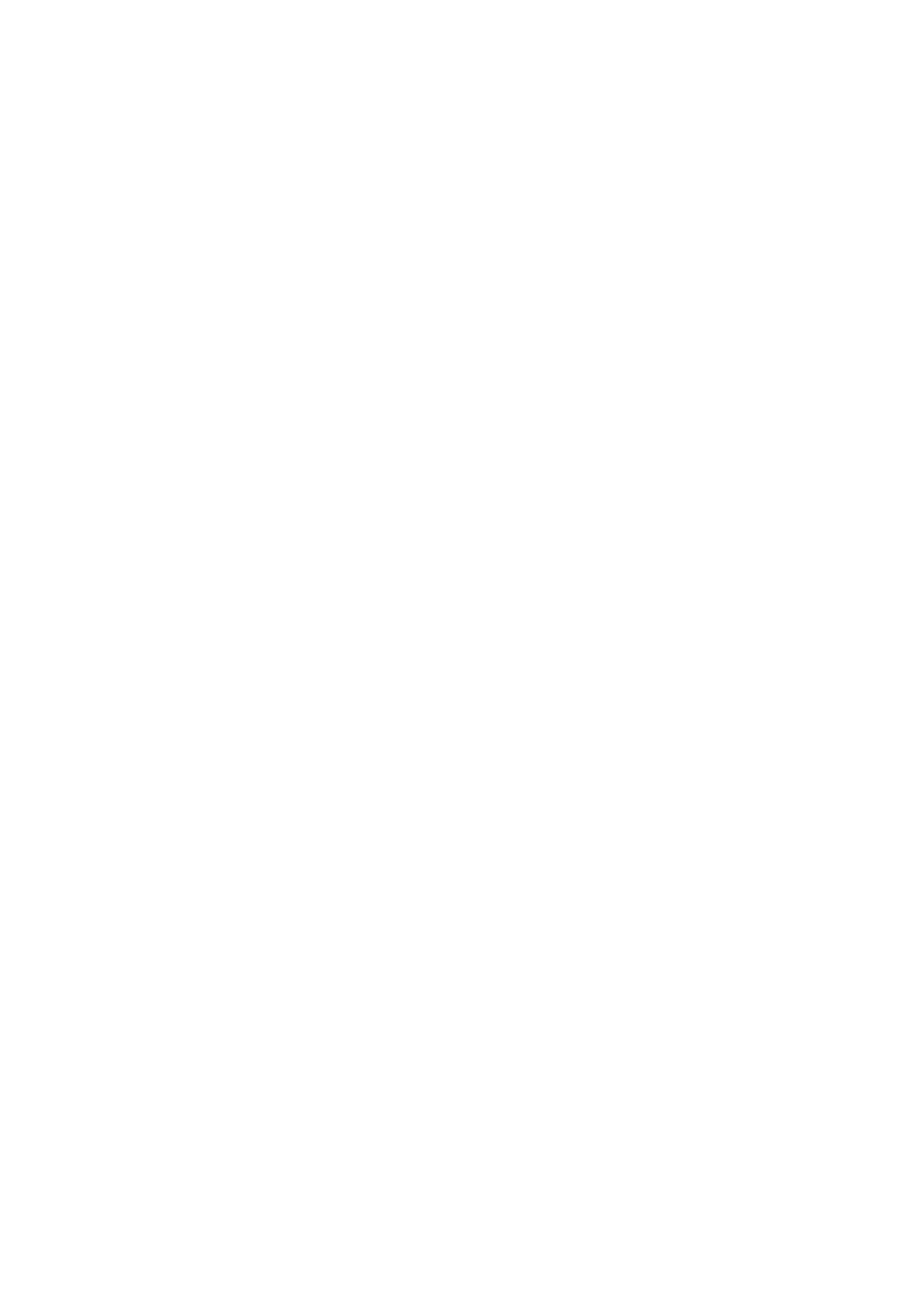
7 Alternative front-ends; remote virtual machines
3. Create a virtual hard disk for the VM (in this case, 10GB in size) and register it
with VirtualBox:
VBoxManage createhd --filename "WinXP.vdi" --size 10000 --remember
4. Set this newly created VDI file as the first virtual hard disk of the new VM:
VBoxManage modifyvm "Windows XP" --hda "WinXP.vdi"
5. Register the ISO file that contains the operating system installation that you want
to install later:
VBoxManage openmedium dvd /full/path/to/iso.iso
6. Attach this ISO to the virtual machine, so it can boot from it:
VBoxManage modifyvm "Windows XP" --dvd /full/path/to/iso.iso
(Alternatively, you can use VBoxManage controlvm dvdattach directly,
without having to register the image first; see chapter
, page
for details.)
7. Start the virtual machine using VBoxHeadless:
VBoxHeadless --startvm "Windows XP"
If everything worked, you should see a copyright notice. If, instead, you are
returned to the command line, then something went wrong.
8. On the client machine, fire up the RDP viewer and try to connect to the server.
Assuming a Linux client, try the following:
rdesktop -a 16 -N my.host.address
(With rdesktop, the -a 16 option requests a color depth of 16 bits per pixel,
which we recommend. Also, after installation, you should set the color depth of
your guest operating system to the same value. The -N option requests the Num-
Lock state synchronization, which is required for a correct handling of NumPad
keys.)
You should now be seeing the installation routine of your guest operating system.
96
