3 updating the solaris guest additions, 5 os/2 guest additions, 6 folder sharing – Sun Microsystems VIRTUALBOX 3.0.0 User Manual
Page 68: Updating the solaris guest additions, Os/2 guest additions, Folder sharing
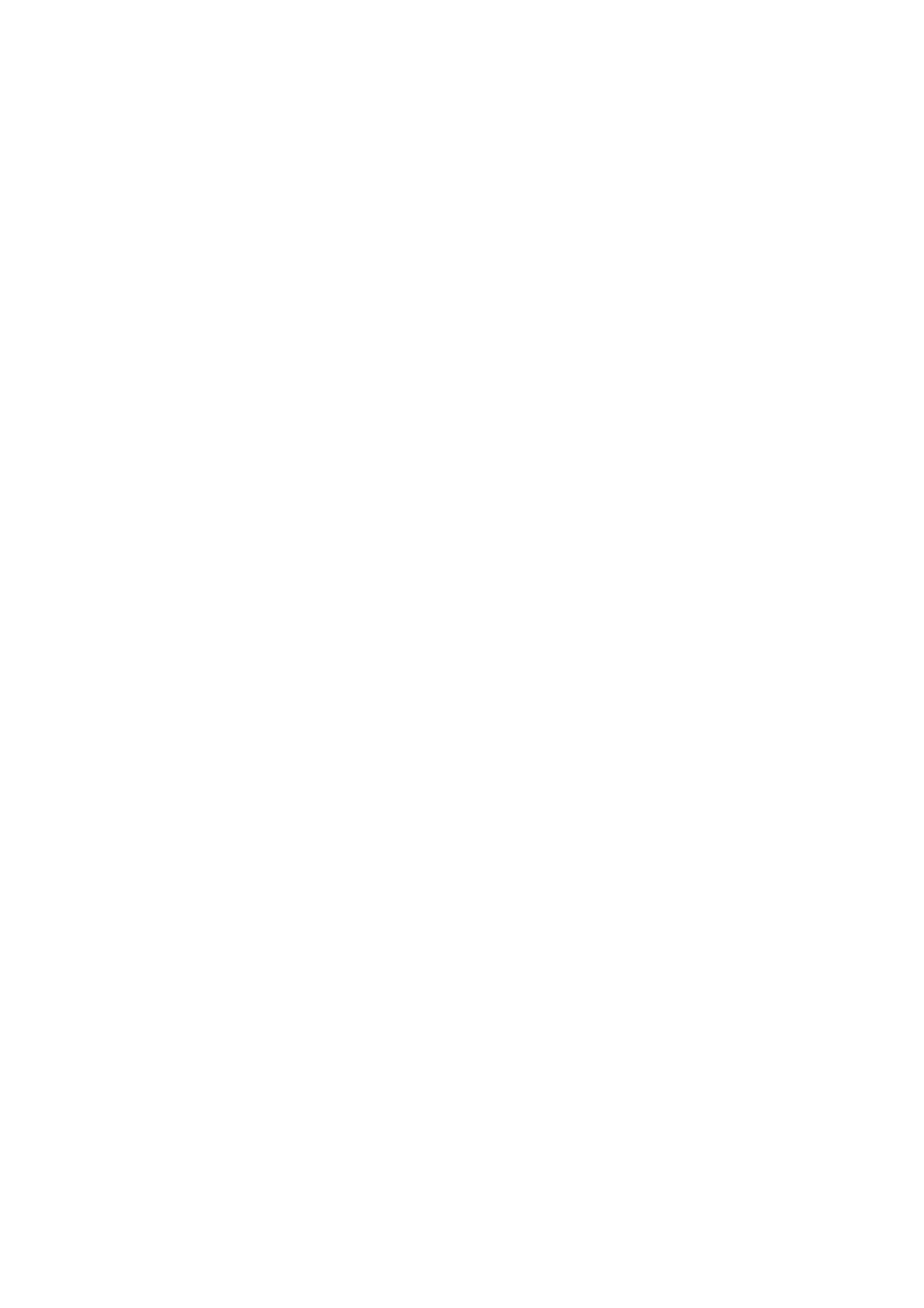
4 Guest Additions
4.4.3 Updating the Solaris Guest Additions
The Guest Additions should be updated by first uninstalling the existing Guest Ad-
ditions and then installing the new ones. Attempting to install new Guest Additions
without removing the existing ones is not possible.
4.5 OS/2 Guest Additions
VirtualBox also ships with a set of drivers that improve running OS/2 in a virtual
machine. Due to restrictions of OS/2 itself, this variant of the Guest Additions has a
limited feature set; see chapter
, page
for details.
The OS/2 Guest Additions are provided on the same ISO CD-ROM as those for the
other platforms. As a result, mount the ISO in OS/2 as described previously. The OS/2
Guest Additions are located in the directory \32bit\OS2.
As we do not provide an automatic installer at this time, please refer to the
readme.txt
file in that directory, which describes how to install the OS/2 Guest
Additions manually.
4.6 Folder sharing
Shared folders allow you to access files of your host system from within the guest
system, much like ordinary shares on Windows networks would – except that shared
folders do not need require networking. Shared folders must physically reside on
the host and are then shared with the guest; sharing is accomplished using a special
service on the host and a file system driver for the guest, both of which are provided
by VirtualBox.
In order to use this feature, the VirtualBox Guest Additions have to be installed.
Note however that Shared Folders are only supported with Windows (2000 or newer),
Linux and Solaris guests.
To share a host folder with a virtual machine in VirtualBox, you must specify the
path of that folder and choose for it a “share name” that the guest can use to access it.
Hence, first create the shared folder on the host; then, within the guest, connect to it.
There are several ways in which shared folders can be set up for a particular virtual
machine:
• In the graphical user interface of a running virtual machine, you can select
“Shared folders” from the “Devices” menu, or click on the folder icon on the
status bar in the bottom right corner of the virtual machine window.
• If a virtual machine is not currently running, you can configure shared folders in
each virtual machine’s “Settings” dialog.
• From the command line, you can create shared folders using the VBoxManage
command line interface; see chapter
, page
. The
command is as follows:
68
