3 uninstallation, 4 unattended installation, 2 installing on mac os x hosts – Sun Microsystems VIRTUALBOX 3.0.0 User Manual
Page 20: 1 performing the installation, Uninstallation, Unattended installation, Installing on mac os x hosts, Performing the installation
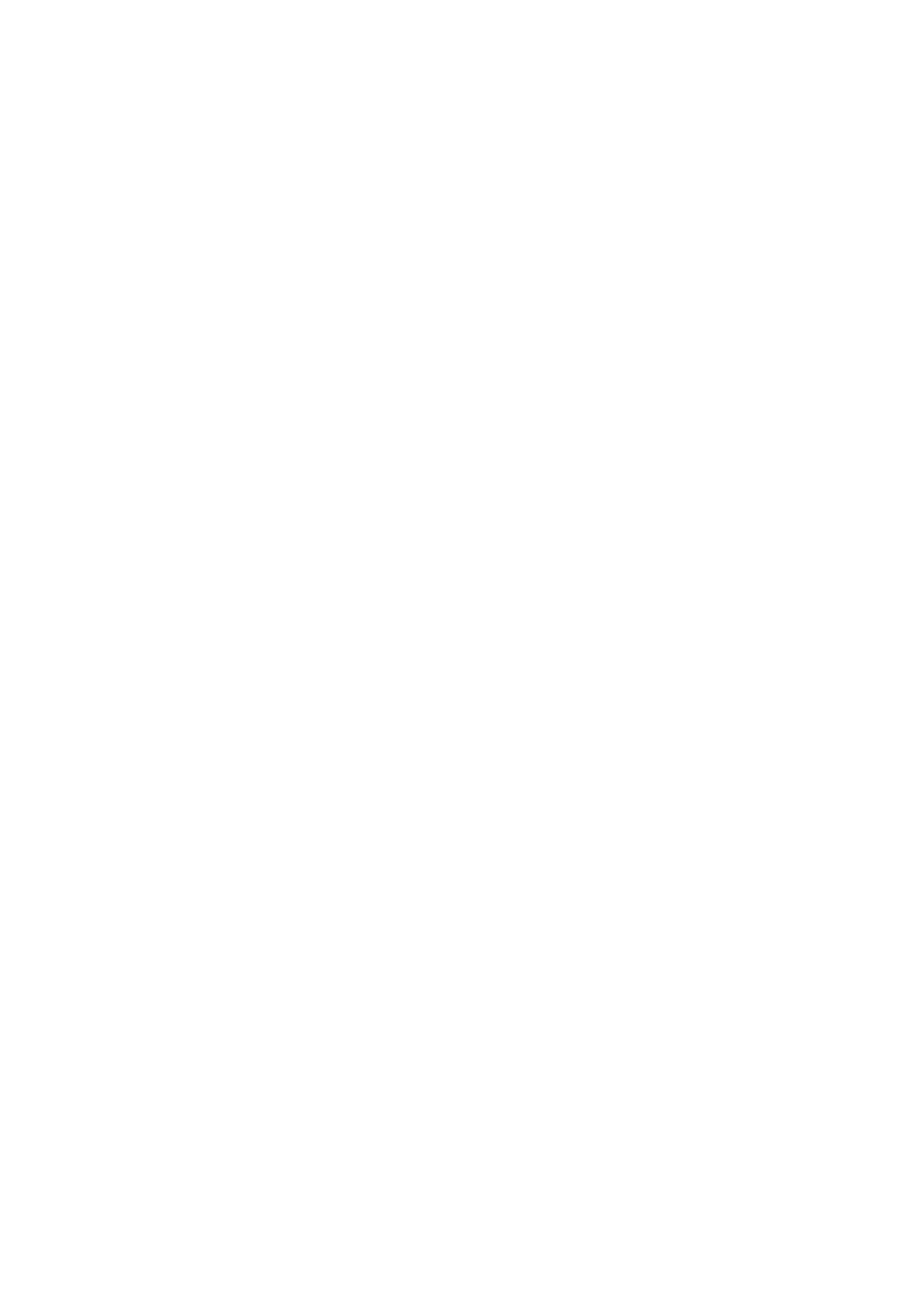
2 Installation
Networking
This package contains extra networking drivers for your Windows host
that VirtualBox needs to support Host Interface Networking (to make your VM’s
virtual network cards accessible from other machines on your physical network).
Depending on your Windows configuration, you may see warnings about “unsigned
drivers” or similar. Please select “Continue” on these warnings as otherwise VirtualBox
might not function correctly after installation.
The installer will create a “VirtualBox” group in the programs startup folder which
allows you to launch the application and access its documentation.
With standard settings, VirtualBox will be installed for all users on the local system.
In case this is not wanted, you have to invoke the installer by first extracting it by using
VirtualBox.exe -extract
and then do as follows:
VirtualBox.exe -msiparams ALLUSERS=2
or
msiexec /i VirtualBox-
on the extracted .MSI files. This will install VirtualBox only for the current user.
2.1.3 Uninstallation
As we use the Microsoft Installer, VirtualBox can be safely uninstalled at any time by
choosing the program entry in the “Add/Remove Programs” applet in the Windows
Control Panel.
2.1.4 Unattended installation
Unattended installations can be performed using the standard MSI support.
2.2 Installing on Mac OS X hosts
2.2.1 Performing the installation
For Mac OS X hosts, VirtualBox ships in a disk image (dmg) file. Perform the following
steps:
1. Double-click on that file to have its contents mounted.
2. A window will open telling you to double click on the VirtualBox.mpkg in-
staller file displayed in that window.
3. This will start the installer, which will allow you to select where to install
VirtualBox to.
After installation, you can find a VirtualBox icon in the “Applications” folder in the
Finder.
20
