Sun Microsystems VIRTUALBOX 3.0.0 User Manual
Page 44
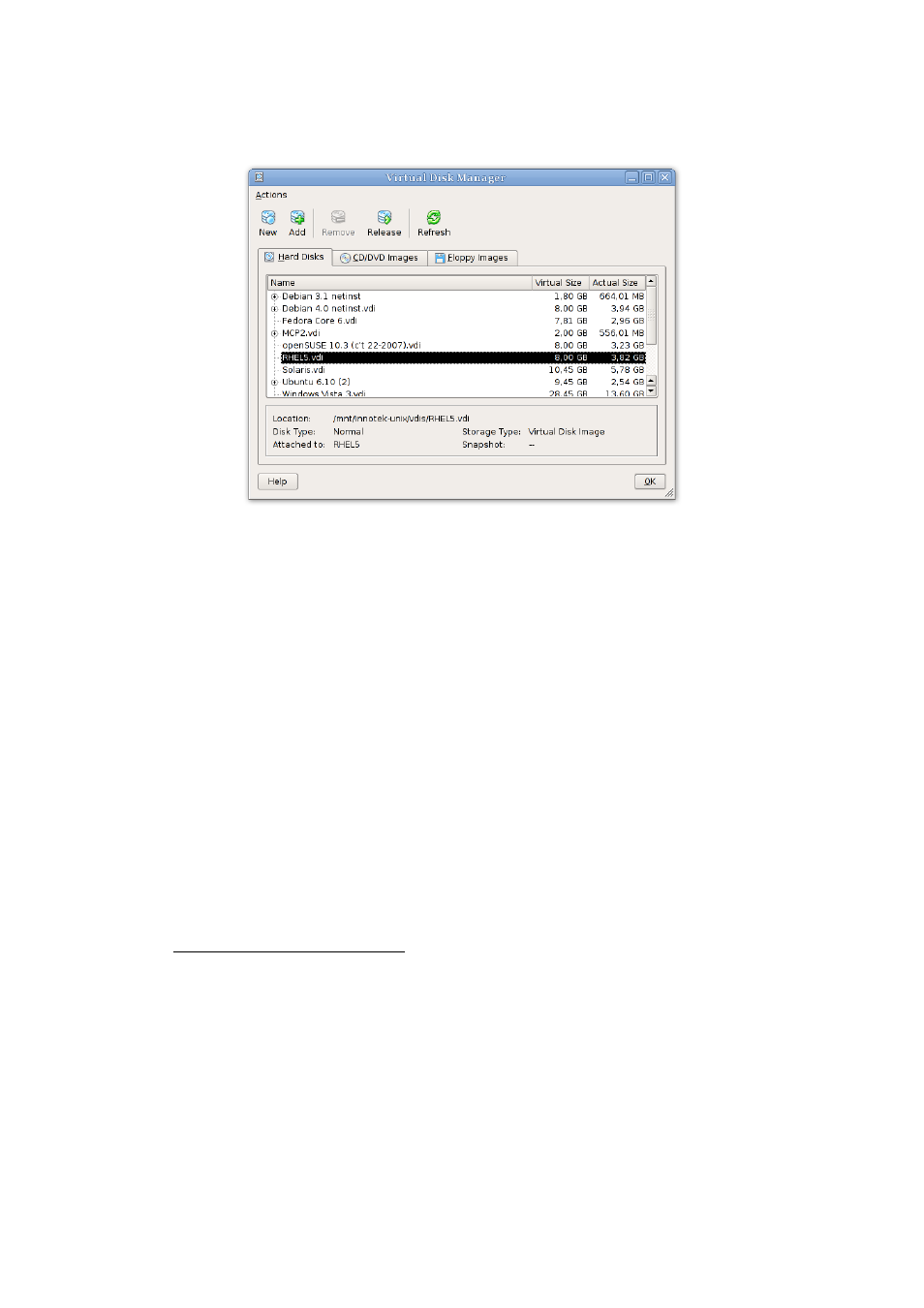
3 Starting out with VirtualBox
The Disk Image Manager shows you all images that are currently registered with
VirtualBox, conveniently grouped in three tabs for the three possible formats. These
formats are:
• Hard disk images, either in VirtualBox’s own Virtual Disk Image (VDI) format or
in the widely supported VMDK format
1
;
• CD/DVD images in standard ISO format;
• floppy images in standard RAW format.
As you can see in the screenshot above, for each image, the Virtual Disk Manager
shows you the full path of the image file and other information, such as the virtual
machine the image is currently attached to, if any. Also, as can be seen in the screen-
shot, if you have created snapshots for a virtual machine, additional “differencing”
hard disk images may automatically be created; see chapter
, page
for details.
The Virtual Disk Manager allows you to
• create new hard disk images using the “New” button; this will bring up the
“Create Disk Image” wizard already described in chapter
, page
• import existing VDI or VMDK files from your hard drive into VirtualBox using
the “Add” button;
1
With the VMDK support of VirtualBox, you can continue using VMDK images you may have created with
another virtualization product that uses the VMDK format. See chapter
, page
for details.
44
