4 running a virtual machine, Running a virtual machine – Sun Microsystems VIRTUALBOX 3.0.0 User Manual
Page 38
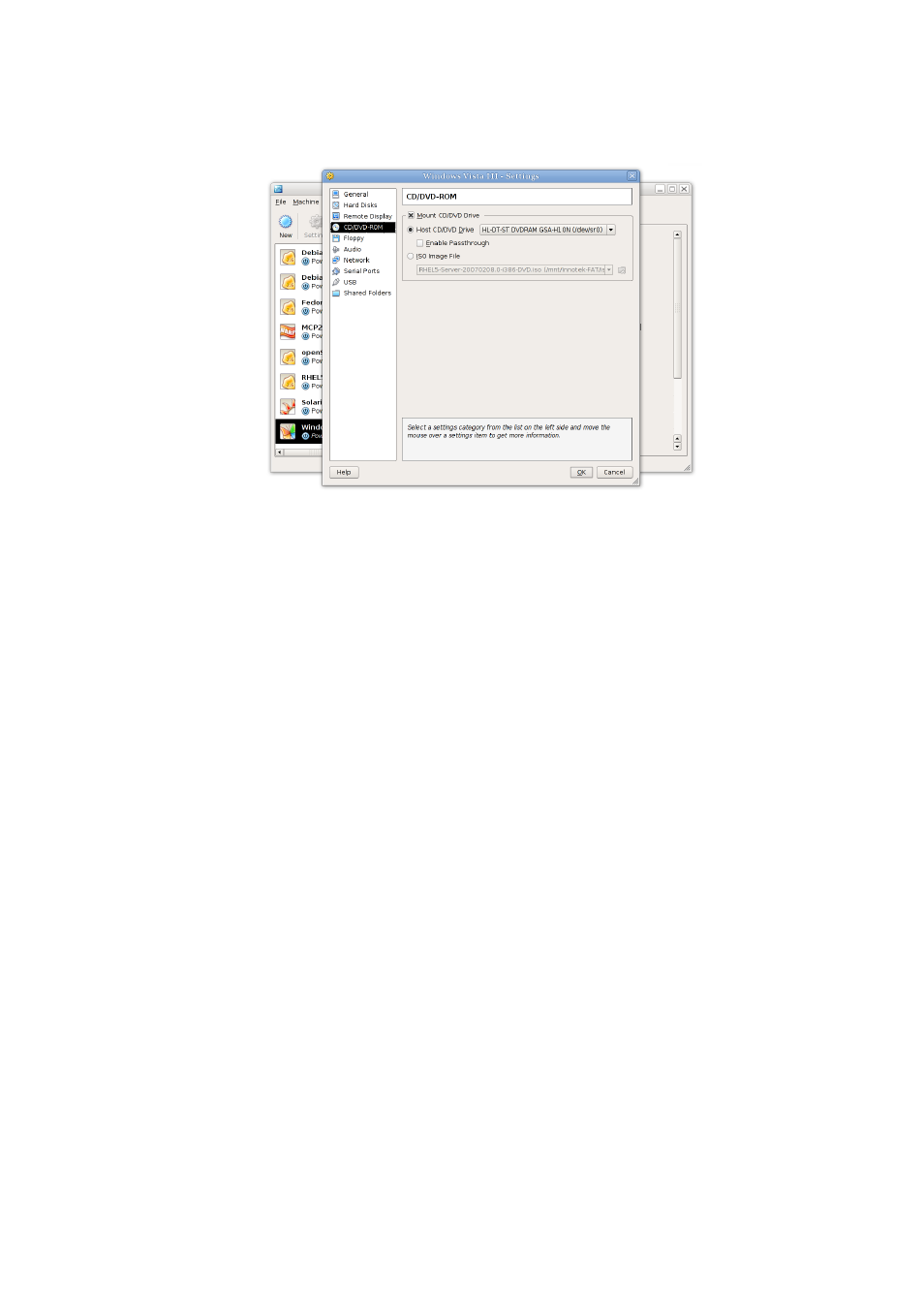
3 Starting out with VirtualBox
• If you have downloaded installation media from the Internet in the form of an
ISO image file (most probably in the case of a Linux distribution), you would
normally burn this file to an empty CD or DVD and proceed as just described.
With VirtualBox however, you can skip this step and mount the ISO file directly.
VirtualBox will then present this file as a CD or DVD-ROM drive to the virtual
machine, much like it does with virtual hard disk images.
In this case, in the settings dialog, go to the “CD/DVD-ROM” section and select
“ISO image file”. This brings up the Virtual Disk Image Manager, where you
perform the following steps:
1. Press the “Add” button to add your ISO file to the list of registered images.
This will present an ordinary file dialog that allows you to find your ISO file
on your host machine.
2. Back to the manager window, select the ISO file that you just added and
press the “Select” button. This selects the ISO file for your VM.
The Virtual Disk Image Manager is described in detail in chapter
, page
3.4 Running a virtual machine
The “Start” button in the main window starts the virtual machine that is currently
selected.
This opens up a new window, and the virtual machine which you selected will boot
up. Everything which would normally be seen on the virtual system’s monitor is shown
38
