Installing a wireless network with cables, Items to prepare, Choosing your network connection – Samsung CLX-318X User Manual
Page 48: Changing wps mode, Setting a wireless network in pbc mode
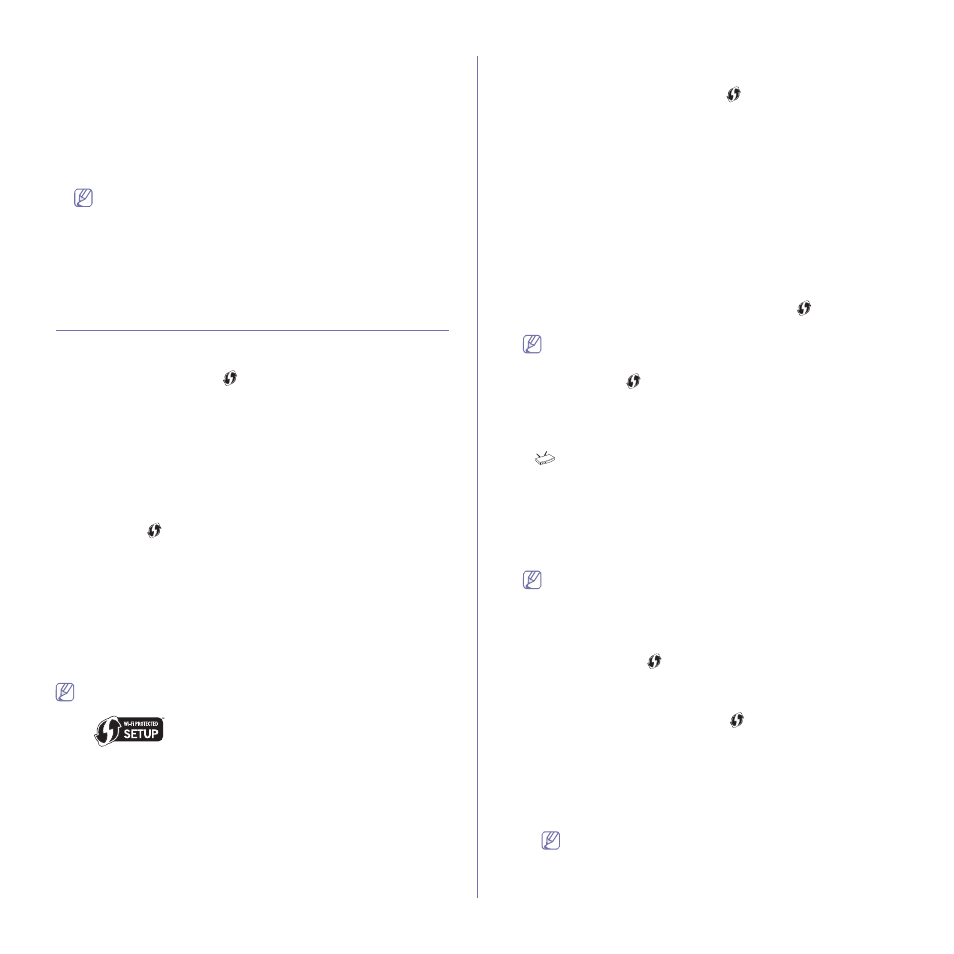
Wireless network setup (CLX-3185FW/CLX-3185WK only)_ 2
Installing a wireless network with cables
You can install a wireless network to connect to the machine with either a
USB cable or a network cable. For most users, we recommend using a USB
cable with the program provided in the supplied software CD.
The following are two ways to install a wireless network with cables.
•
With a USB cable: You can simply set up a wireless network using the
program in the supplied software CD. Only Windows and Macintosh
operating system are supported (See "Setting a wireless network with
You can also install a wireless network in Printer Settings Utility
with a USB cable after installing driver (Windows and Macintosh
operating system are supported).
•
With a network cable: You can set up a wireless network using the
SyncThru™ Web Service program (See "Setting a wireless network with
Setting a wireless network with WPS button on
the control panel
If your machine and an access point (or wireless router) support Wi-Fi
Protected Setup™(WPS), you can easily configure the wireless network
settings by pressing the WPS (
) button on the control panel.
Items to prepare
You need to ensure you have the following items ready to use:
•
Check if the access point (or wireless router) supports Wi-Fi Protected
Setup™(WPS).
•
Check if your machine supports Wi-Fi Protected Setup™(WPS).
Choosing your network connection
There are two methods to connect your machine to a wireless network by
using the WPS (
) button on the control panel.
The Push Button Configuration (PBC) method allows you to connect your
machine to a wireless network by pressing both the WPS button on the
control panel of your machine and the WPS (PBC) button on a Wi-Fi
Protected Setup™(WPS)-enabled access point (or wireless router)
respectively.
The Personal Identification Number (PIN) method helps you connect your
machine to a wireless network by entering the supplied PIN information on a
Wi-Fi Protected Setup™(WPS)-enabled access point (or wireless router).
Factory default in your machine is PBC mode, which is recommended for a
typical wireless network environment.
Access point (or wireless router) that supports WPS (Wi-Fi Protected
Setup™) has the symbol shown below.
Changing WPS mode
Factory default in your machine is PBC mode. To change WPS mode,
follow the steps below.
1. Press Menu on the control panel.
2. Press the left/right arrow until Network appears and press OK.
3. Press the left/right arrow until Wireless appears and press OK.
4. Press the left/right arrow until WPS Setting appears and press OK.
5. Press the left/right arrow until the WPS mode you want appears and
press OK.
•
PBC mode: Pressing both the WPS (
) button on the control panel
of your machine and the WPS (PBC) button on a Wi-Fi Protected
Setup™(WPS)-enabled access point (or wireless router)
respectively, you can easily connect your machine to a wireless
network.
•
PIN mode: Entering the supplied PIN number on a Wi-Fi Protected
Setup™(WPS)-enabled access point (or wireless router), you can
manually connect your machine to a wireless network.
6. Press Stop/Clear to return to ready mode.
Setting a wireless network in PBC mode
Factory default in your machine is PBC mode.
Connecting to a wireless network in PBC mode
To connect your machine to the wireless network in PBC mode, follow
the steps below. You also need to check the WPS (
) button on the
control panel and the messages on the display.
You can check the status of the wireless network connection (See
"Understanding the Status LED" on page 8).
1.Press the WPS (
) button for more than two seconds on the
control panel.
2.Push WPS on AP within 02:00: The machine starts waiting for up to
two minutes until you press the WPS (PBC) button on the access
point (or wireless router).
3.
: Press the WPS (PBC) button on the access point (or wireless
router) within two minutes.
4.Connecting: The machine is connecting to the access point (or
wireless router).
5.Connected: When the machine is successfully connected to the
wireless network, the blue wireless LED light stays on.
•
AP SSID: After completing the wireless network connection
process, AP’s SSID information appears on the display.
If the machine fails to connect to the wireless network, the
Connecting Failed and the Wait 2 minutes for Reconnecting
messages appear in turn on the display. Then, the machine tries to
re-connect to the wireless network.
Re-connecting to a wireless network in PBC mode
If you press the WPS (
) button on the control panel when the
wireless function is off, the machine automatically tries to re-connect to
the access point (or wireless router) with the previously used wireless
connection settings and address.
1.Connecting: If you press the WPS (
) button on the control panel
when the wireless function is off, the machine automatically tries to
re-connect to the access point (or wireless router) with the previously
used wireless connection settings and address.
2.Connected: When the machine is successfully connected to the
wireless network, the blue wireless LED light stays on.
•
AP SSID: After completing the wireless network connection
process, AP’s SSID information appears on the display.
If there is no previously used access point (or wireless router),
or the network settings have been changed, the Connecting
Failed and the Wait 2 minutes for Reconnecting messages
appear in turn on the display, and then the machine tries to
re-connect to the wireless network. After the second attempt to
