Using your printer in linux, Getting started, Installing the unified linux driver – Samsung ML-1630W Series User Manual
Page 87: Chapter 6
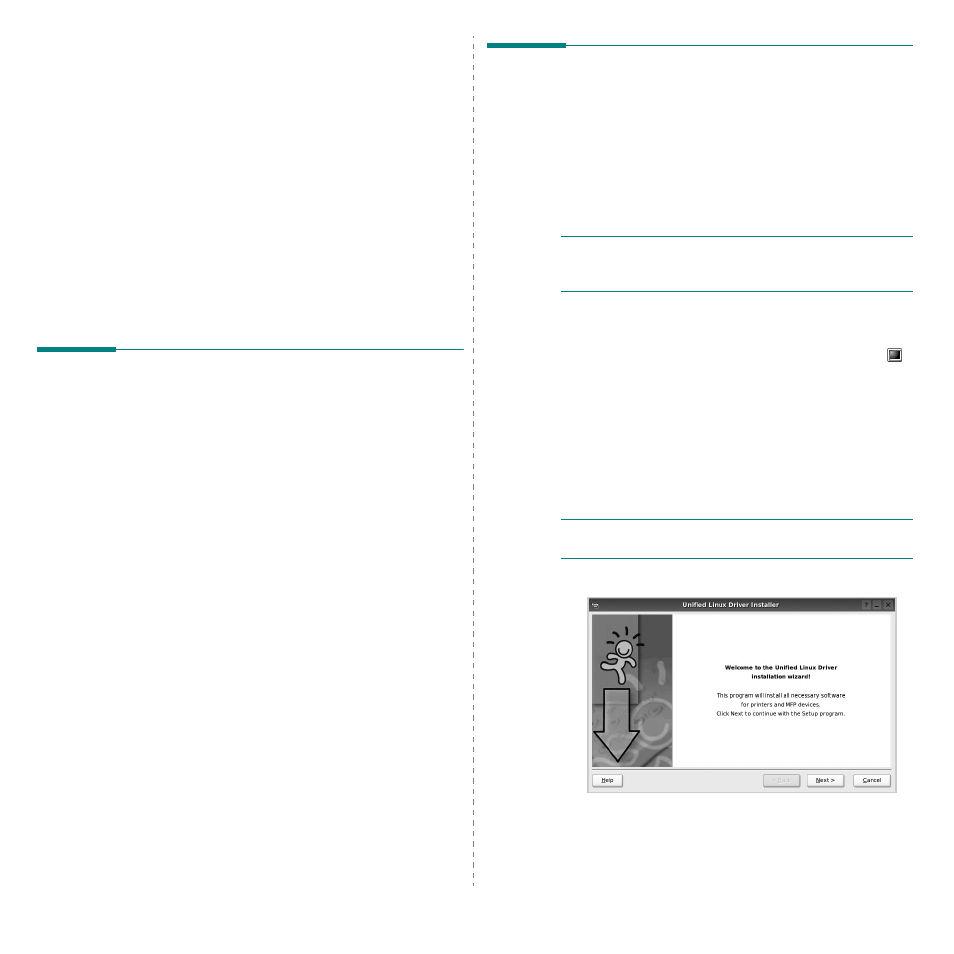
Using Your Printer in Linux
25
6
Using Your Printer in
Linux
You can use your machine in a Linux environment.
This chapter includes:
• Getting Started
• Installing the Unified Linux Driver
• Using SetIP program
• Using the Unified Driver Configurator
• Configuring Printer Properties
• Printing a Document
Getting Started
The supplied CD-ROM provides you with Samsung’s Unified
Linux Driver package for using your machine with a Linux
computer.
After the driver is installed on your Linux system, the driver
package allows you to monitor a number of machine devices via
fast ECP parallel ports and USB simultaneously.
The Unified Linux Driver package is supplied with a smart and
flexible installation program. You don't need to search for
additional components that might be necessary for the Unified
Linux Driver software: all required packages will be carried onto
your system and installed automatically; this is possible on a
wide set of the most popular Linux clones.
Installing the Unified Linux
Driver
Installing the Unified Linux Driver
1
Make sure that you connect your machine to your
computer. Turn both the computer and the machine on.
2
When the Administrator Login window appears, type in
root
in the Login field and enter the system password.
N
OTE
: You must log in as a super user (root) to install the
printer software. If you are not a super user, ask your system
administrator.
3
Insert the printer software CD-ROM. The CD-ROM will
automatically run.
If the CD-ROM does not automatically run, click the
icon at the bottom of the desktop. When the Terminal
screen appears, type in:
If the CD-ROM is secondary master and the location to
mount is /mnt/cdrom,
[root@localhost root]#mount -t iso9660 /dev/hdc /mnt/
cdrom
[root@localhost root]#cd /mnt/cdrom/Linux
[root@localhost root]#./install.sh
N
OTE
: The installation program runs automatically if you
have an autorun software package installed and configured.
4
When the welcome screen appears, click Next.
