Playlists, Ee ‘playlists’, p. 48, Media applications – Nokia N77 User Manual
Page 48
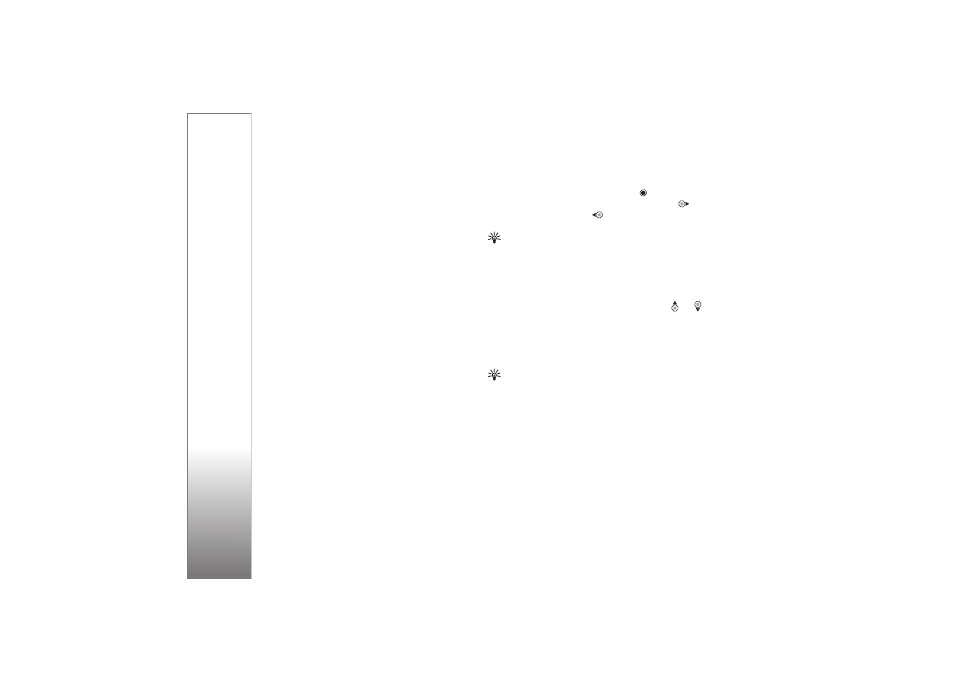
Media applications
48
(if inserted). See Windows Media Player help for more
information.
The playlists on your device are not synchronized with the
Windows Media Player playlists.
File management
By default, Windows Media Player organizes songs into
folders, for example, by artist or album name. When using
other data transfer methods, such as
Mass storage
, you
may need to limit the number of files in each folder for
optimal performance. Do not store more than 50 files or
folders in a single folder.
Playlists
Create a playlist
To create a playlist of songs, do the following:
1
Select
Playlists
>
Options
>
Create playlist
.
2
Enter a name for the playlist, and select
OK
.
3
Expand and collapse an artist title to find the songs
you want to include in the playlist. Press the scroll key
to add items. To show the song list under an artist title,
scroll right. To hide the song list, scroll left.
4
When you have made your selections, select
Done
.
Add songs to a playlist
1
In a song list, select
Options
>
Add songs
.
2
Expand and collapse an artist title to find the songs you
want to include in the playlist. Press
to add items.
To show the song list under an artist title, press
. To
hide the song list, press
.
3
When you have made your selections, select
Done
.
Tip! You can add songs to a playlist that is currently
playing. To search for a song, start entering letters with
the keypad.
Reorder songs
1
In a playlist view, select
Options
>
Reorder list
.
2
The selected song is ready to be moved. Press
or
to move it or leave it there.
3
Select
Drop
.
4
Scroll to the song you want to move, and select
Grab
.
5
Scroll to a new position, and select
Drop
.
6
When you have reordered the list, select
Done
.
Tip! To grab and drop, you can also press the scroll
key.
Remove songs from a playlist
1
Scroll to a song in a playlist.
2
Select
Options
>
Remove from playlist
.
3
Select
Yes
to confirm. The song is not deleted from the
device.
