Audio language/sound selection, Audio channel selection, Playback control (pbc) function – JVC DR-MV5SE User Manual
Page 50: Pg. 50), Pg. 50, Udio), To “playback control (pbc) function, Pg. 50) or “l
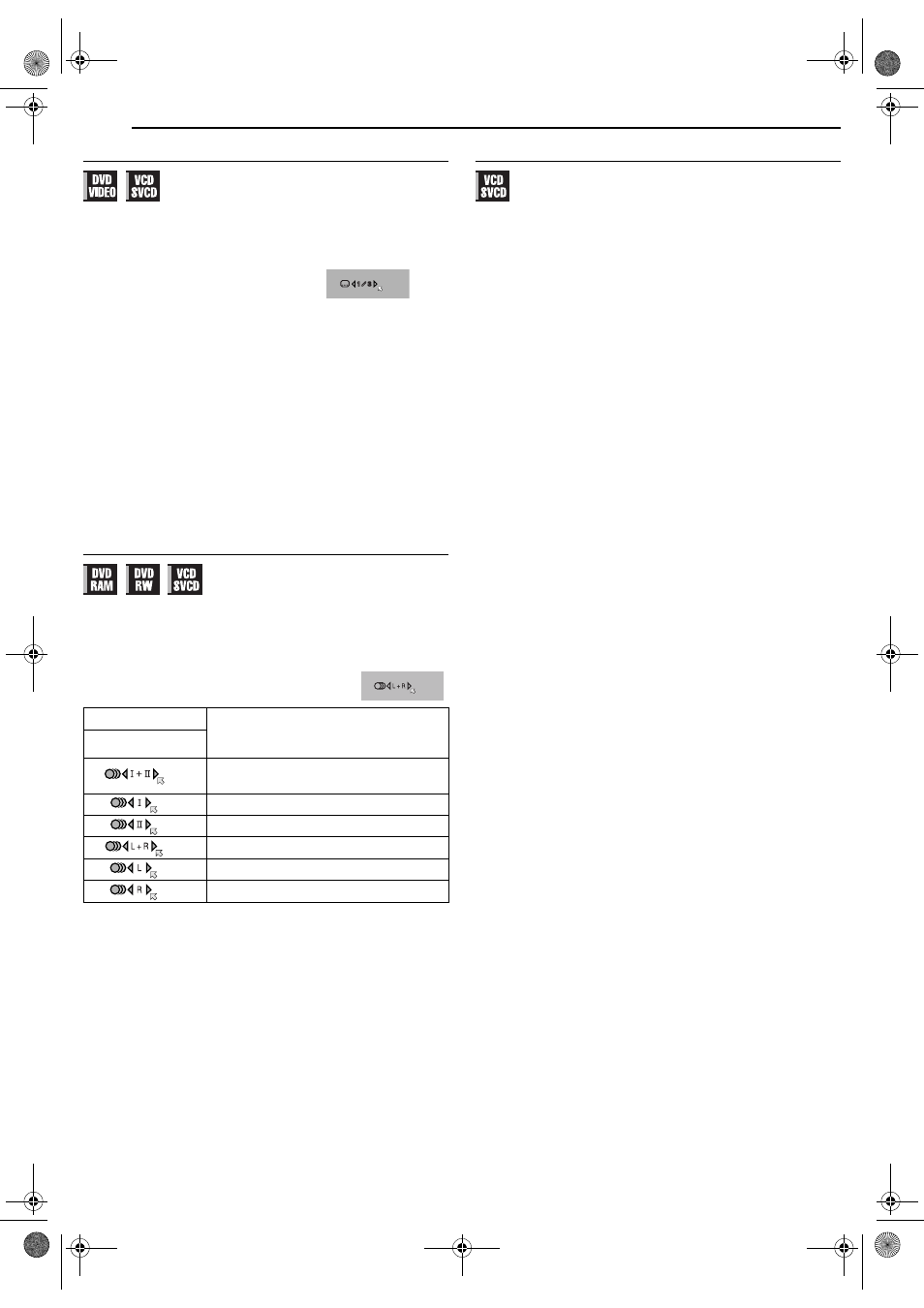
Filename [MV5S_09Advanced Operation.fm]
Masterpage:Left+
50
EN
ADVANCED PLAYBACK
Page 50Wednesday, 31 August 2005 16:55
Audio Language/Sound Selection
Some DVD VIDEO discs contain the multiple audio language or
sound. You can select the desired audio language or sound. For
some Video CD discs, you can switch the audio channel to choose
Karaoke either with or without the vocal.
1
Press AUDIO during playback.
The Audio Language/Sound
selection display appears.
2
Press AUDIO or w e to select
your desired audio language/
sound.
● Each time you press AUDIO or w e, the audio language/sound
changes.
● To clear the Audio Language/Sound selection display, press ENTER.
NOTES:
● When “X” appears on the TV screen, no audio language is recorded.
● When the audio language won’t be changed with the procedure
above, change the audio on a disc menu displayed by pressing
MENU.
● Pressing AUDIO to select the audio language/sound is only possible
during playback. It is not possible to select by pressing AUDIO in stop
mode. However, you can select the desired audio language/sound
from the setup menu while in stop mode.
Audio Channel Selection
When watching bilingual programmes or playing discs on which
you recorded bilingual or stereo programmes, you can choose the
desired audio channel.
● When “SUPERIMPOSE” is set to “AUTO”, you can confirm on the TV
screen the audio channel you have chosen. (
● Each time you press AUDIO, the audio channel
changes.
NOTE:
It is not possible for DVD-R/DVD-RW (Video mode) disc playback to
switch the audio channel.
When you can’t switch the audio channel of a bilingual
programme
When the unit is connected with a digital audio device using an
optional coaxial cable and “DIGITAL AUDIO OUT” is set to
“DOLBY DIGITAL/PCM”, it is not possible to switch the audio
channel of a bilingual programme recorded on a DVD-RAM or
DVD-RW (VR mode) disc. (
੬ pg. 77) In this case, perform the
following steps using the remote control to switch “DIGITAL AUDIO
OUT” from “DOLBY DIGITAL/PCM” to “PCM ONLY”.
A Press SET UP to access the Main Menu screen.
B Press w e to select “DVD SET UP”, then press t.
C Press w e to select “AUDIO OUTPUT”, then press t.
D Press rt to select “DIGITAL AUDIO OUT”, then press ENTER.
E Press rt to select “PCM ONLY”, then press ENTER. (੬ pg. 78)
F Press SET UP to complete the setting.
G Press AUDIO to select the desired audio channel.
Playback Control (PBC) Function
Some Video CD discs support the PBC function. PBC is an
abbreviation of “Play Back Control”. A Video CD disc recorded with
PBC has its own menus, such as a list of the songs on the disc.
You can locate a specific scene by using the menu.
1
Press 4 in stop mode. The PBC menu appears.
2
Press the number buttons to enter the number of the desired
scene. The unit starts playback of the selected item.
● “PBC” appears on the front display panel.
● When “NEXT” or “PREVIOUS” appears on the TV screen:
Pressing NEXT (6) advances to the next page.
Pressing PREVIOUS (2) returns to the previous page.
● You can return to the menu by pressing RETURN.
● The method of the operation is different depending on the disc.
NOTES:
● If you want to playback a PBC-compatible Video CD disc without
activating the PBC function, start playback in stop mode by using the
number buttons, instead of the 4 button, to choose the track, then
press ENTER.
● To activate the PBC function when a PBC-compatible Video CD disc
is being played back without the PBC function, press TOP MENU, or
press 8 then press 4.
TRACK
USE
On-Screen Display
For main and sub audio of bilingual
programme
For main audio of bilingual programme
For sub audio of bilingual programme
For stereo discs
For audio of left channel
For audio of right channel
ENGLISH
When 3 audio languages are
contained.
MV5S_00.book Page 50 Wednesday, August 31, 2005 4:55 PM
