JVC 0303-MK-ID-SN User Manual
Page 16
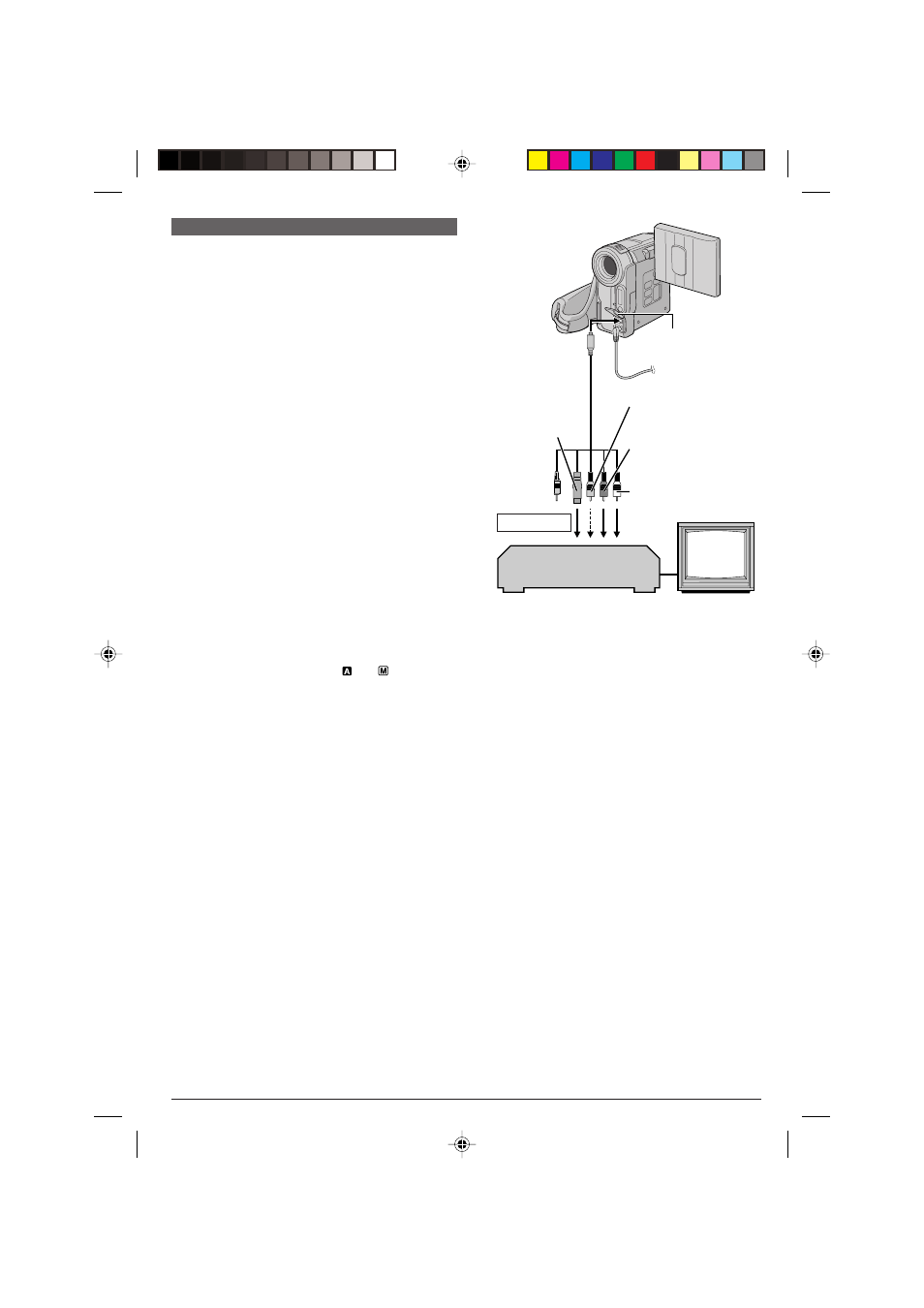
EN
16
To S/AV
&
S-Video/Audio/
Video/Editing cable
(provided)
Connector
cover*
* When connecting the cables, open this cover.
** The audio connection is not required for watching still
images only.
*** Connect when the S-Video connection is not used.
VCR
TV
TAPE PLAYBACK
Connections
1
Make sure all units are turned off.
2
Connect the camcorder to a TV or VCR as shown
in the illustration.
If using a VCR . . . go to step 3.
If not . . . go to step 4.
3
Connect the VCR output to the TV input, referring to
your VCR’s instruction manual.
4
Turn on the camcorder, the VCR and the TV.
5
Set the VCR to its AUX input mode, and set the TV
to its VIDEO mode.
To choose whether or not the following displays
appear on the connected TV . . .
• Date/Time
..... set “DATE/TIME” to “AUTO”, “ON” or “OFF” in the
Menu Screen (
੬
pg. 34, 36).
Or, press DISPLAY
U
on the remote control to
turn on/off the date indication.
• Time Code
..... set “TIME CODE” to “ON” or “OFF” in the Menu
Screen (
੬
pg. 35, 36).
• Indications other than date/time and time code
..... set “ON SCREEN” to “LCD”, “LCD/TV” or “OFF” in
the Menu Screen (
੬
pg. 34, 36).
NOTES:
● It is recommended to use the AC Adapter as the
power supply instead of the battery pack (
੬
pg. 7).
● To monitor the picture and sound from the camcorder
without inserting a tape or memory card, set the
camcorder’s Power Switch
@
to “
” or “
”, then set
your TV to the appropriate input mode.
● Make sure you adjust the TV sound volume to its
minimum level to avoid a sudden burst of sound when the
camcorder is turned on.
● If you have a TV or speakers that are not specially
shielded, do not place the speakers adjacent to the TV as
interference will occur in the camcorder playback picture.
● If no image is displayed or no sound is heard from the TV,
set “S/AV INPUT” to “OFF” in the Menu Screen
(
੬
pg. 35).
● While the S-Video/Audio/Video/Editing cable is connected
to the S/AV connector
&
, sound cannot be heard from
the speaker.
Not
connected
To TV or VCR
To S-Video IN
Yellow to VIDEO IN***
Red to AUDIO R IN**
White to AUDIO L IN**
