Uploading to the magellan explorist, Magellan geocache manager 82 – Magellan 500 User Manual
Page 89
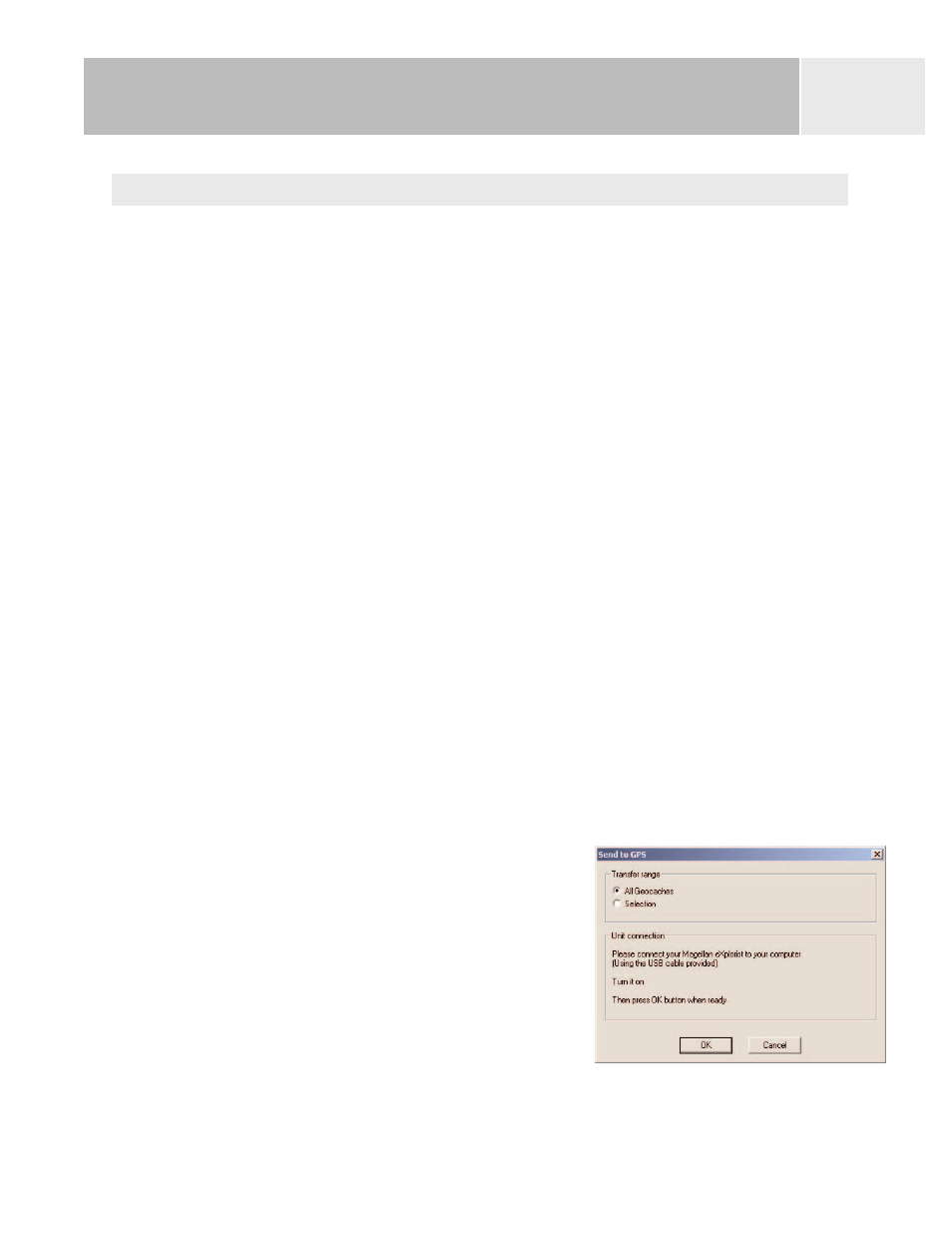
Magellan Geocache Manager
82
Uploading to the Magellan eXplorist
1.
Turn the eXplorist off and connect it to the USB port on your computer.
2.
Turn the eXplorist on. If connected correctly, it will begin in the USB File Transfer
mode or the Communications menu is displayed. (If the Communications menu is
shown, select
USB File Transfer and press ENTER.) If neither of these screens is
displayed there maybe a bad connection. Turn the eXplorist off and check the
connections and try again. The eXplorist must be in the USB File Transfer mode
for geocache points to be uploaded.
Note: By default the eXplorist will save to its internal memory. If you want to save
to the SD card instead, from the USB File Transfer screen you need to:
Press ENTER
Highlight
USB File Transfer and press ENTER.
Highlight
SD Card and press ENTER.
3.
Select the files to be uploaded. (If no files are selected, it is assumed that you
want to upload the entire list.)
Tips on selecting files:
To select a single geocache point, click on the name.
To select multiple, consecutive geocache points, hold the Shift key down while
clicking on the geocache point names.
To select multiple, non-consecutive geocache points, hold the Ctrl key down
while clicking on the geocache point names.
4.
Click the Upload Icon on the Magellan Geocache Manager.
5.
Make sure that the correct radio button is
selected (All Geocaches or Selection).
6.
Click on the OK button.
7.
Select the location for the file to be saved.
(By default this is the ‘Geocaches’ folder
in the internal memory or on the SD card.)
8.
If the transfer is successful, an alert will
be displayed.
9.
You are now able to access and create a GOTO to any of the geocache points
following the instructions for creating a GOTO. (Geocache points can also be used
in multi-leg routes but the most common usage will be in a GOTO.)
