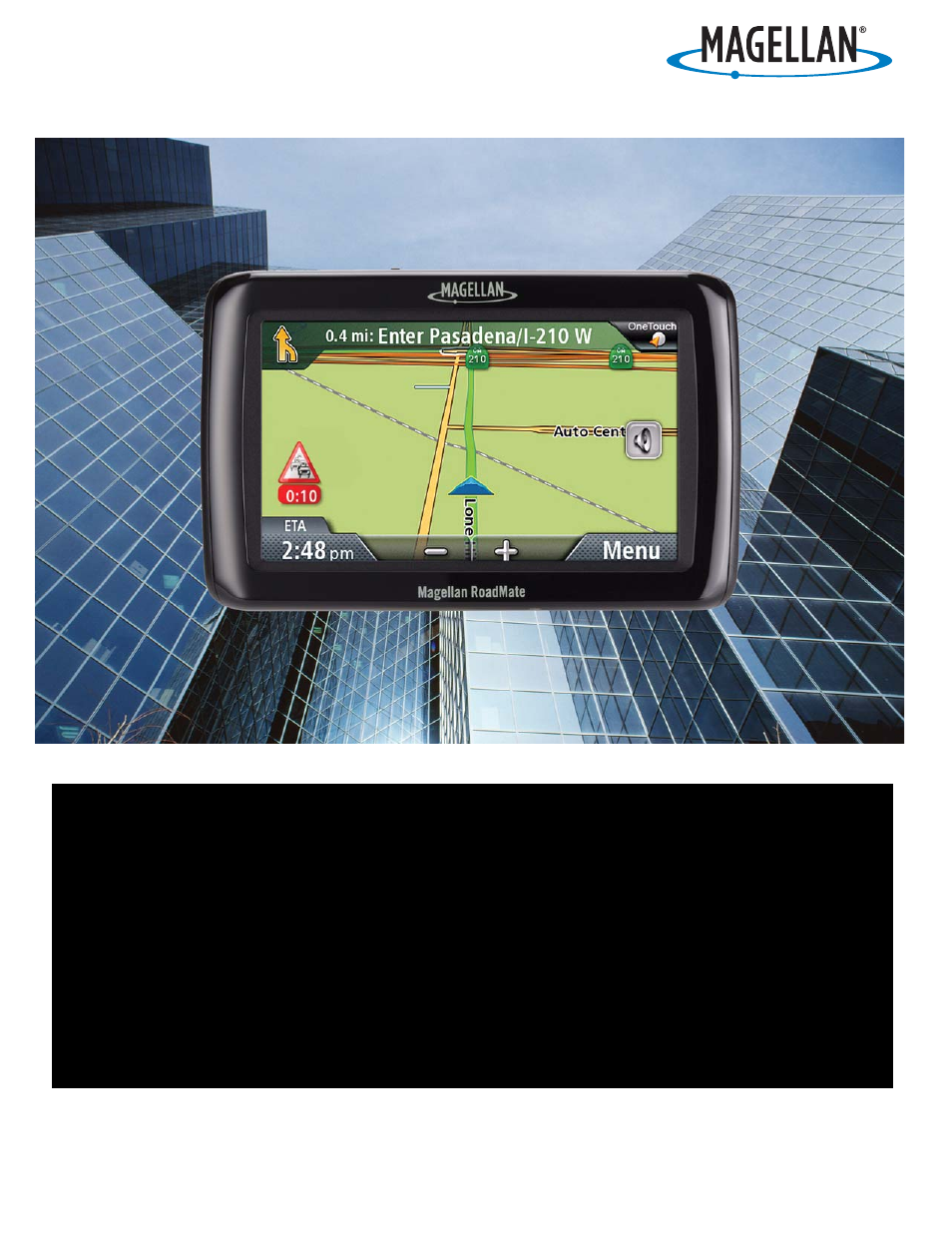Magellan RoadMate 2035 User Manual
User manual, Magellan, Roadmate
Table of contents
Document Outline
- Magellan RoadMate Receiver
- Fundamentals
- 1. Slide the power switch to the left.
- 2. After the initial splash screen the Warnings screen is displayed. Read and tap .
- 1. Slide the power switch to the left.
- 1. While viewing the Map screen, tap on the Menu button.
- 2. The battery level indicator is located in the upper right corner of the Menu screen, just below the satellite signal indicator. Green bars indicate battery level.
- 1. While viewing the Map screen, tap on the Menu button.
- 2. The GPS status indicator is located in the upper right corner of the Menu screen. Four green bars would indicate optimum satellite signal reception.
- 1. Tap the speaker icon . Additional controls appear.
- 2. Tap the Mute button to mute the volume, or tap the '+' or '-' buttons to raise or lower the volume.
- 3. Tap .
- 1. Access the Main Menu.
- 2. Tap the Settings icon .
- 3. Tap Sound.
- 4. Tap inside the Master volume adjust bar to change the volume level of the Magellan RoadMate receiver.
- 5. Tap to save and exit.
- 1. Access the Main Menu.
- 2. Tap the Settings icon .
- 3. Tap Sound.
- 4. Tap the check box for Button Sounds. Check to have button sounds played, unchecked to turn them off.
- 5. Tap to save and exit.
- 1. Access the Main Menu.
- 2. Tap the Settings icon .
- 3. Tap System.
- 4. Tap Brightness.
- 5. Tap inside the brightness adjust bar to set the desired brightness.
- 6. Tap to save and exit.
- 1. From the Map screen tap Menu.
- 1. Access the Main Menu.
- 2. Tap the Settings icon .
- 3. Tap Keyboard.
- 4. Select QWERTY or ABC.
- Installation Instructions
- Map Screen
- D
- 1. On the Main Menu screen, tap View Map.
- 1. From the Map screen, tap anywhere on the map. Additional controls appear.
- 2. Tap 2D to switch the map to 2D mode from 3D mode, or tap 3D to switch the map to 3D mode from 2D mode.
- 1. Tap the '+' or '-' zoom level buttons at the bottom of the display to set the desired zoom level.
- 1. While viewing the Map screen, slide your finger or a stylus across the map.
- 2. The map screen changes to Pan mode.
- 3. When finished, tap and the map returns to your current position.
- 1. Pan the map until the location you wish to route to is displayed.
- 2. Tap on the map at the point you want to go to. A red push pin will be displayed along with information about the point chosen at the top of the screen.
- 3. Tap the button in the top left corner.
- 4. If an active route already exists, first you need to define what to do with this new route point:
- 5. Tap the large GO button on the right to return to the Map screen and begin navigating.
- 1. From the Map screen tap on the current position icon .
- 1. From the Map screen tap on the current position icon .
- 2. Tap Save.
- 3. (optional) If you want to save this location to the OneTouch menu, select Add to OneTouch.
- 4. Edit information:
- 5. When the details for this address are acceptable, tap . (Note: entering a Name is required before saving the Address Book entry.)
- 6. If you have selected to save this point to the OneTouch menu, you need to select a button for the entry.
- 1. When actively following a route, tap the maneuver icon in the top left corner of the Map screen.
- 1. Access the Maneuver List.
- 2. Tap the Avoid icon for the maneuver you want to avoid.
- 3. Tap Yes to confirm.
- 4. The Magellan RoadMate receiver recalculates the route and the Map screen returns.
- 1. Tap the speaker icon . Additional controls appear.
- 2. Tap on the Mute button to mute the volume, or tap the '+' or '-' icons to change the volume levels.
- 3. Tap .
- Creating a Destination
- 1. From the Main Menu tap the Address icon.
- 2. Enter City:
- 3. Enter Street name:
- 4. Enter Street number:
- 5. The GO screen appears with the address of the selected location, the estimated time of arrival (ETA), the distance to travel, and the routing method (e.g. Fastest Time).
- 6. (optional) Tap Options if you want to change the routing method.
- 7. Tap the large GO button on the right to return to the Map screen and begin routing.
- 1. From the Main Menu, tap the Intersection icon.
- 2. Enter City:
- 3. Enter Street name:
- 4. Enter the second street:
- 5. A screen appears with the address of the selected location, the estimated time of arrival (ETA), the distance to travel, and the routing method (e.g. Fastest Time).
- 6. (optional) Tap Options if you want to change the routing method.
- 7. Tap the large GO button on the right to return to the Map screen and begin routing.
- 1. From the Main Menu, tap the City Center icon.
- 2. Enter City:
- 3. A screen appears with the address of the selected location, the estimated time of arrival (ETA), the distance to travel, and the routing method (e.g. Fastest Time).
- 4. (optional) Tap Options if you want to change the routing method.
- 5. Tap the large GO button on the right to return to the Map screen and start navigating.
- 1. From the Main Menu, tap the Previous icon.
- 2. Select the destination from the list of previous destinations.
- 3. A screen appears with the address of the selected location, the estimated time of arrival (ETA), the distance to travel, and the routing method (e.g. Fastest).
- 4. (optional) Tap Options if you want to change the routing method.
- 5. Tap the large GO button on the right to return to the Map screen and start navigating
- 1. Access the list of Previous Destinations as described above.
- 2. Select the desired location from the list of previous destinations.
- 3. On the Go screen, tap Save.
- 4. The Edit Information screen is displayed. If you want to save this location to the OneTouch menu, select Add to OneTouch.
- 5. Edit information:
- 6. When the details for this address are acceptable, tap the .
- 7. If you have selected to save this to the OneTouch menu, you be asked to select a the OneTouch button you want it assigned too.
- 1. Access the list of Previous Destinations as described above.
- 2. Tap Delete All to clear the list.
- 3. To confirm the deletion, tap Yes.
- 1. From the Main Menu, tap the Address Book icon.
- 1. Access the address record from your address book as described above.
- 2. Tap the GO icon of the desired address book entry. A screen appears with the address of the selected location, the estimated time of arrival (ETA), the distance to travel, and the routing method (e.g. Fast).
- 3. (optional) Tap Options if you want to change the routing method.
- 4. Tap the large GO button on the right to return to the Map screen and start navigating.
- 1. From the Main Menu, tap the Address icon, and enter an address as described in “Entering an Address”.
- 2. When the screen appears with the address of the selected location, the estimated time of arrival (ETA), the distance to travel, and the routing method (e.g. Fast), tap Save.
- 3. Edit information:
- 4. When the details for this address are acceptable, tap the .
- 5. If you have selected to save this to the OneTouch menu, you asked to select a the OneTouch button you want it assigned too.
- 1. From the Main Menu, tap the POI icon, and search for a POI as described in “Creating a Route to a POI by Category/Name.”
- 2. When the list of POIs appear, tap on the desired POI, and tap Save from the Route Method display.
- 3. Edit information:
- 4. When the details for this address are acceptable, tap the .
- 5. If you have selected to save this to the OneTouch menu, you asked to select a the OneTouch button you want it assigned too.
- OneTouch Menu
- 1. Tap the button in the top right corner of the Map screen. The OneTouch menu appears.
- 2. Tap one of the Assign icons.
- 3. Tap Location.
- 4. Using the keypad, enter the address (city, street and number) for the OneTouch icon.
- 5. When the address is complete you are prompted to enter a name for the button.
- 6. Using the keypad, enter a name for the button and tap .
- 7. Verify that the address has been added by going to the Map screen and accessing the OneTouch menu.
- 1. Tap the button in the top right corner of the Map screen. The OneTouch menu appears.
- 2. Tap the Edit button.
- 3. Tap on the OneTouch button you want to edit.
- 4. Tap on the Re-assign button.
- 5. Tap Yes to confirm.
- 6. Follow the instructions for assigning a OneTouch button.
- 1. Tap the button in the top right corner of the Map screen.
- 2. Tap one of the Assign buttons.
- 3. Tap Search.
- 4. Tap one of the POI categories in the list.
- 5. If the next screen contains a list of subcategories, tap one of the POI subcategories in the list to further narrow the search, or tap “Any xxx” to see the list of all nearby POIs from the selected main POI category.
- 6. Repeat selecting subcategories until the list of POIs appear. (The list of POIs are shown with the closest POI to your current position on top.)
- 7. Tap Save.
- 8. Using the keypad, enter a name for the button and tap .
- 1. Tap the button in the top right corner of the Map screen.
- 2. Tap one of the assigned OneTouch buttons.
- 3. If the assigned button is for a search, the list of POIs is displayed. Tap on the desired POI. The “Preview” icon at the bottom of the display allows you to step through the available POIs while viewing their location on the map. The “Near.....
- 4. Whether the destination was chosen from a list of POIs or by an address, the GO screen is displayed (unless you are already on a route -- see below). Tap on the Go button to begin the route.
- Points of Interest (POI)
- 1. From the Main Menu, tap the Points of Interest icon.
- 2. Tap one of the POI categories in the list.
- 3. If the next screen contains a list of subcategories, tap one of the POI subcategories in the list to further narrow the search.
- 4. POIs near your current position are displayed. You can tap “Near...” for different search criteria (Near Current Position, Near City, or Near Address).
- 5. If you select Near City or Near Address you will need to enter the city or address information.
- 6. Select the POI desired from the list of POIs.
- 7. The ‘Go’ screen appears with the address of the selected location, the estimated time of arrival (ETA), the distance to travel, and the routing method (e.g. Fastest Time).
- 8. (optional) Tap Options if you want to change the routing method. You can select from Fastest Time, Shortest Distance, Mostly Freeways or Least Use of Freeways.
- 9. Tap the large Go button on the right to return to the Map screen and begin navigating to the POI selected.
- 1. From the Main Menu, tap the Points of Interest icon.
- 2. Tap the Search By Name button.
- 3. Spell the name of the POI to be used as the destination. You don’t need to enter the full name, but the more characters you enter, the easier it will be to find the exact POI you are searching for. Tap .
- 4. POIs near your current position are displayed. You can tap “Near” for different search criteria (Near Current Position, Near City, or Near Address).
- 5. If you select Near City or Near Address you will need to enter the city or address information.
- 6. Select the POI desired from the list of POIs.
- 7. The ‘Go’ screen appears with the address of the selected location, the estimated time of arrival (ETA), the distance to travel, and the routing method (e.g. Fast).
- 8. (optional) Tap Options if you want to change the routing method.
- 9. Tap the large Go button on the right to return to the Map screen and start navigating.
- 1. From the Map screen, tap the Highway Exit POIs button when it appears.
- 2. The list of the next freeway exits and their distance from your current position appear.
- 3. Small symbols represent the following service POIs near the exits:
- 4. Tap any of the symbols to get a list of related POIs near the exit.
- 5. Select one POI from the list, and tap .
- 6. The ‘Go’ screen appears with the address of the selected POI, the estimated time of arrival (ETA), the distance to travel, and the routing method.
- 7. (optional) Tap Options if you want to change the routing method.
- 8. Tap the Go button on the right to return to the Map screen and begin routing to the POI selected.
- Home Address
- 1. Tap the button in the top right corner of the Map screen. The OneTouch menu appears.
- 2. Tap the Home button.
- 3. Tap Yes to confirm that you want to enter your home address. (Tap ‘Use My Current Location’ if you want to store your home address using the GPS location.)
- 4. Using the keyboard, enter the desired address (city, street and number).
- 1. Tap the button in the top right corner. The OneTouch menu appears.
- 2. Tap Edit to enter editing mode.
- 3. Tap the Home button.
- 4. Tap the Re-assign button.
- 5. Tap Yes to confirm that you want to enter your home address.
- 6. Using the keyboard, enter the desired address (city, street and number).
- 1. Tap the button in the top right corner. The OneTouch menu appears.
- 2. Tap the Home button.
- 3. The display is returned to the Map screen and instructions for travelling to your home address are supplied. (Note when you are on a route, creating a route to your home replaces the route automatically.)
- Traveling on a Route
- 1. To change the routing method, tap Options when the ‘Go’ screen is displayed. The Magellan RoadMate calculates the route with different methods.
- 2. Tap on the icon to view the maneuver list for the route method desired.
- 3. Tap the desired routing method in the list, and the previous screen returns with the new calculation.
- 1. From the Main Menu, tap the Settings icon.
- 2. Tap Navigation Preferences.
- 3. Use the Route Method drop-down menu to select the default routing method desired.
- 1. From the Map screen, tap Menu.
- 2. On the Main Menu, tap the cancel route icon.
- 3. Confirm that you want to cancel the route. Tap Yes.
- 1. Tap the OneTouch icon from the Map screen to display the OneTouch menu.
- 2. Tap the cancel route icon.
- 3. Confirm that you want to cancel the route. Tap Yes.
- 1. From the Map screen, tap Menu.
- 2. Tap the Detour icon.
- 3. Different detours are calculated using the same routing method that was used to create the route. The list of alternate routes is displayed.
- 4. (optional) You can check the Maneuver List of an alternate route if you tap the button on the right.
- 5. Tap the desired alternate route.
- 1. Tap Detour.
- 2. Different detours are calculated using the same routing method that was used to create the route. The list of alternate routes is displayed.
- 3. (optional) You can check the Maneuver List of an alternate route if you tap the button on the right.
- 4. Tap the desired alternate route.
- Multi Destination Routes
- 1. From the Main Menu, tap the Go To icon.
- 2. Tap Address, POI, Previous, Address Book, Intersection, or City Center.
- 3. Select a new destination as described earlier.
- 4. If a route already exists, a new screen is displayed with Add Destination options (Replace Destination, Go There Now, or Add to Trip).
- 5. The Multiple Destination List is displayed.
- 6. Tap on one of the addresses to move it up or down in the list.
- 7. Tap Optimize to optimize the route.
- 8. Tap Add to put another destination in the route.
- 9. When done, tap .
- 10. A screen appears with the address of the next destination in the trip, the estimated time of arrival (ETA), the distance to travel, and the routing method (e.g. Fast).
- 11. (optional) Tap Options if you want to change the routing method.
- 12. Tap the large GO button on the right to return to the Map screen and start navigating.
- 1. From the Map screen, tap Menu.
- 2. Tap Trip Options.
- 3. Tap Edit Trip.
- 4. The Multiple Destination List is displayed.
- 5. Tap on one of the addresses to move it up or down in the list.
- 6. Tap Optimize to optimize the route.
- 7. Tap Add to put another destination in the route.
- 8. When done, tap .
- 9. A screen appears with the address of the next destination in the trip, the estimated time of arrival (ETA), the distance to travel, and the routing method (e.g. Fastest).
- 10. (optional) Tap Options if you want to change the routing method or the vehicle type.
- 11. Tap the large GO button on the right to return to the Map screen and start navigating.
- 1. From the Map screen, tap Menu.
- 2. Tap Trip Options.
- 3. Tap Edit Trip.
- 4. The Multiple Destination List is displayed.
- 5. Make changes as needed.
- 6. Tap .
- 7. Tap Save.
- 8. Tap Yes to save the route to your address book.
- 9. The Add To Address Book screen is displayed. Tap on the Name if you want to change it.
- 10. Tap .
- Traffic
- 1. Tap on the red traffic icon while traveling on a route. A list of traffic incidents, slow traffic and stopped traffic along your route are displayed.
- 2. Tap on the checkbox to the left of the traffic delay you want to avoid.
- 3. Tap Avoid.
- 4. A comparison list of the time for the current route as well as the newly computed route are displayed. Tap on Current or New to select which route you wish to use.
- 5. The Map screen is displayed and routing instructions are provided for the route you selected.
- 1. Tap on the coupon banner.
- 2. Information about the coupon is displayed.
- 1. When you arrive at your destination you have the option of viewing the most recent coupons and offers.
- 2. On the You Have Arrived screen, tap the left and right arrows to step through the coupons presented.
- 3. Tap on the coupon name to display additional information about the coupon.
- Settings
- 1. From the Main Menu screen, tap the Settings icon.
- 2. Tap System.
- 1. Access the System Settings menu (above).
- 2. Tap Languages.
- 3. Tap on the desired language.
- 4. Tap the back arrow .
- 5. The Magellan RoadMate receiver will reboot if you change the language.
- 1. Access the System Settings menu (above).
- 2. Tap Auto Power.
- 3. Tap on the desired duration.
- 4. Tap the back arrow .
- 1. Access the System Settings menu (above).
- 2. Tap Brightness.
- 3. Tap in the brightness slider to set the brightness of the display.
- 4. Tap the back arrow .
- 1. Access the System Settings menu (above).
- 2. Tap Time Format.
- 3. Tap on 24 Hours or 12 hours with am/pm.
- 4. Tap the back arrow .
- 1. Access the System Settings menu (above).
- 2. Tap Time Zone.
- 3. Check Auto Time Zone or select your time zone from one of the cities in the list.
- 4. Tap the back arrow .
- 1. Access the System Settings menu (above).
- 2. Tap Units.
- 3. Tap on the desired unit of measure.
- 4. Tap the back arrow .
- 1. From the Main Menu screen, tap the Settings icon.
- 2. Tap Map Options.
- 3. Tap Night Mode to select Automatic for the timed adjustment, on always or off always.
- 1. From the Main Menu screen, tap the Settings icon.
- 2. Tap Map Options.
- 3. Tap 2D Heading Up or 2D North Up to toggle between settings.
- 1. From the Main Menu screen, tap Settings.
- 2. Tap Map Options.
- 3. Tap POI Visibility.
- 4. Use the POI Selection screen to check those POIs you want shown and uncheck those you want hidden.
- 1. From the Main Menu screen, tap the Settings icon.
- 2. Tap Map Options.
- 3. Checking Auto Zoom on Turns enables this function.
- 1. From the Main Menu screen, tap the Settings icon.
- 2. Tap Sound.
- 3. Tap inside the volume slider bar to set the desired volume level.
- 1. From the Main Menu screen, tap the Settings icon.
- 2. Tap Sound.
- 3. Checking Mute will mute all sounds.
- 1. From the Main Menu screen, tap the Settings icon.
- 2. Tap Sound.
- 3. Unchecking Button Sounds will turn off the audible indication that a button is tapped.
- 1. From the Main Menu screen, tap the Settings icon.
- 2. Tap Navigation Preferences.
- 3. Use the drop-down menu to select the default routing method.
- 1. From the Main Menu screen, tap the Settings icon.
- 2. Tap Navigation Preferences.
- 3. Use the drop-down menu to select the default sound you want played when alerting you to a turn.
- 1. From the Main Menu screen, tap the Settings icon.
- 2. Tap Navigation Preferences.
- 3. Checking Enable U Turns will allow the receiver to use U turns when necessary to compute your route.
- 1. From the Main Menu screen, tap the Settings icon.
- 2. Tap Navigation Preferences.
- 3. Checking Avoid Toll Roads tells the receiver to avoid toll roads whenever possible.
- 1. From the Main Menu screen, tap the Settings icon.
- 2. Tap Keyboard.
- 3. Select QWERTY (default) or ABC keyboard layouts.
- 1. From the Main Menu screen, tap the Settings icon.
- 2. Tap Add Feature.
- 3. Use the keypad to enter in the code you received.
- 1. From the Main Menu screen, tap the Settings icon.
- 2. Tap Traffic.
- 3. Checking Enable Live Traffic allows the receiver to display received traffic information.
- 1. From the Main Menu screen, tap the Settings icon.
- 2. Tap Traffic.
- 3. Checking Automatic Traffic Popup allows the receiver to display popup traffic information.
- 1. From the Main Menu screen, tap the Settings icon.
- 2. Tap Traffic.
- 3. Checking Autdible Traffic Warnings allows the receiver to sound a beep when traffic warnings appear.
- 1. From the Main Menu screen, tap the Settings icon.
- 2. Tap GPS Options.
- 3. Tap Set GPS Position.
- 4. Enter an address as you were selecting a destination.
- 1. From the Main Menu screen, tap the Settings icon.
- 2. Tap GPS Options.
- 3. Tap Status.
- 1. From the Main Menu screen, tap the Settings icon.
- 2. Tap GPS Options.
- 3. Tap Set GPS Position.
- 1. Insert a micro SD card in your Magellan RoadMate receiver.
- 2. From the Main Menu screen, tap the Settings icon.
- 3. Tap Backup and Restore.
- 1. From the Main Menu screen, tap the Settings icon.
- 2. Tap Product Information.