Step 3: download the upgrade file, Step 4: extract the upgrade files, Step 5: clear your stored parameters – Multi-Tech Systems MultiModem ZBA User Manual
Page 31: Step 6: upgrade the modem’s firmware, Step 7: restore your parameters
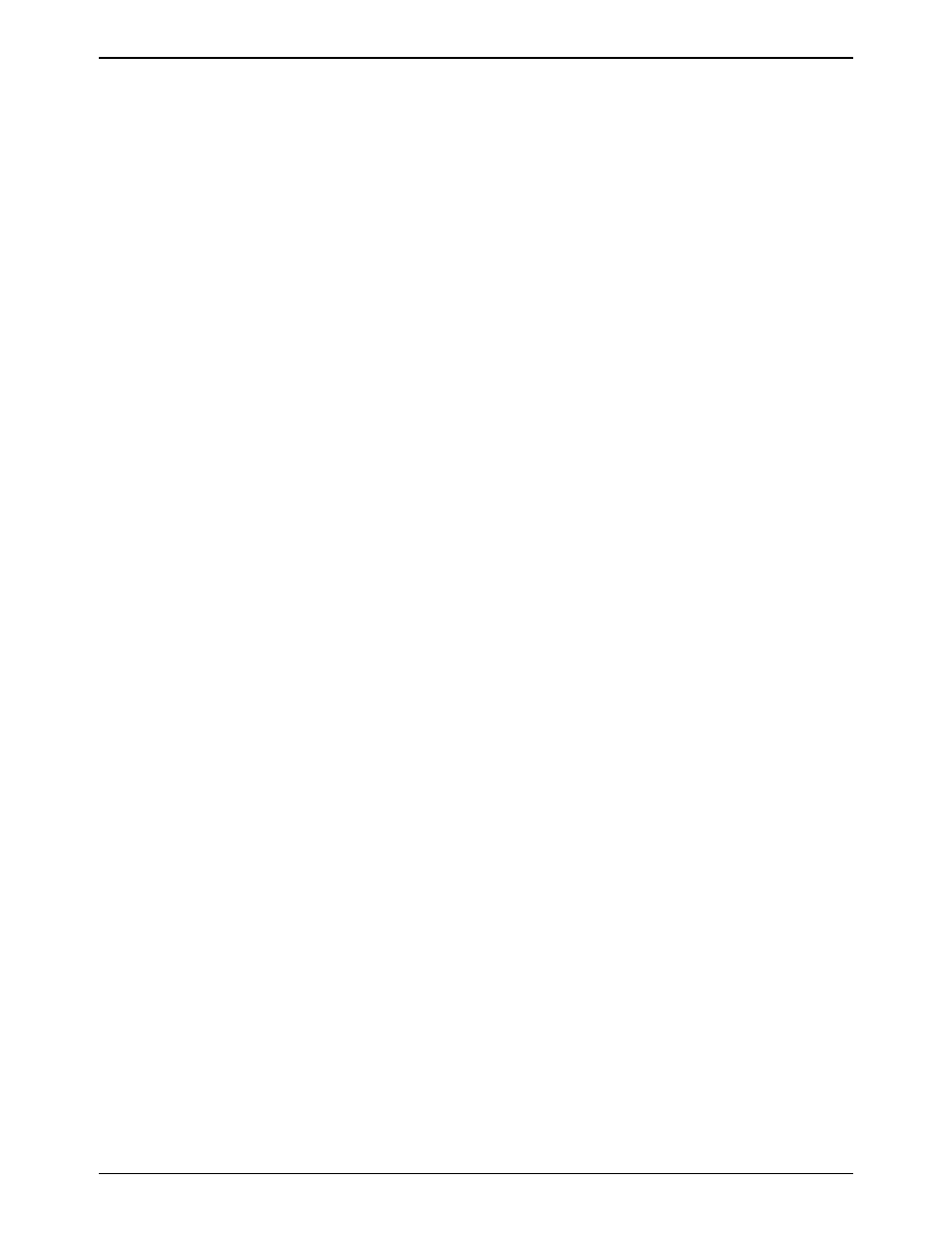
Appendix B – Upgrading the Modem’s Firmware
Multi-Tech Systems, Inc. MT5634ZBA-Series User Guide (S000286G)
31
Step 3: Download the Upgrade File
1.
If you are not already at the MultiModem ZBA Firmware page of the Multi-Tech Web site, follow the
procedure in “Step 2: Identify the Current Firmware.”
2.
Download the upgrade file for your modem by clicking its name, and save the file in a temporary folder on
your hard disk.
3.
In the same section of the Web page, click the Flash Wizard utility for your operating system to download
it, and save it in the same folder.
Step 4: Extract the Upgrade Files
1.
Install the Flash Wizard utility by double-clicking the file name in Windows Explorer.
2.
Extract the upgrade files by double-clicking the file name. The extracted files include a .HEX file, which
contains the upgrade data, and a Readme file.
3.
Copy the upgrade .HEX file into the Flash Wizard folder, which, in a default installation, is at C:\Program
Files\MultiTech Systems\Flash Wizard\.
Step 5: Clear Your Stored Parameters
Before you flash your modem, you should record the parameters that are currently stored in it, so you can reprogram it
after flashing. After you have recorded them, send the AT&W1Z command to the modem to clear the stored parameters.
1.
Run your favorite terminal program. If you are using Windows 95 or above, you can use Windows
HyperTerminal.
2.
In the program’s terminal window, type AT&V and press E
NTER
to list your modem’s current parameters.
3.
Record your parameters by saving the screens and sending them to your printer.
4.
Type AT&W1Z and press E
NTER
to clear your stored parameters and reset your modem to factory
default.
5.
Close the terminal program.
Step 6: Upgrade the Modem’s Firmware
Before you begin the following procedure, read the README.TXT file extracted from the upgrade archive file. Note the
file name for the new firmware (example: ARQG125A.HEX).
WARNING: Never install an older version of firmware over a newer version. Doing this WILL DESTROY THE FLASH
PROM! If the flash PROM is destroyed, the modem must be sent in for repair.
1.
Run Flash Wizard by double-clicking its icon or file name, or by selecting it from the Start menu. The
Identifying Devices dialog box is displayed as Flash Wizard locates and identifies the devices
connected to your system.
Note:
If the message ERROR: No valid devices detected is displayed, verify that the modem is turned on
and that all cables are correctly and securely attached.
2.
Click the modem to be upgraded, and then click Next to proceed.
3.
Select the port to be upgraded from the Port list, select the appropriate .HEX file from the Hex File list,
and then click Next to continue.
Note:
Do not use FLASHLDR.HEX. This file is used internally by Flash Wizard.
4.
The Progress dialog box appears, showing a status bar that indicates the progress of the upgrade.
Caution: Any disruption of the program during this stage of the upgrade can cause your modem to
become inoperable. Wait for the Next button to become active before proceeding.
5.
When the flash upgrade is complete, the message Programming Complete appears. Click Next to
continue.
6.
The Results dialog box appears next. Click Finish to exit Flash Wizard.
Step 7: Restore Your Parameters
Your modem has been updated. You can now open your terminal program to reprogram your modem parameters or to
confirm the update by typing ATI in the terminal window and pressing E
NTER
.
