Changing screen orientation – Motion Computing M1200 User Manual
Page 42
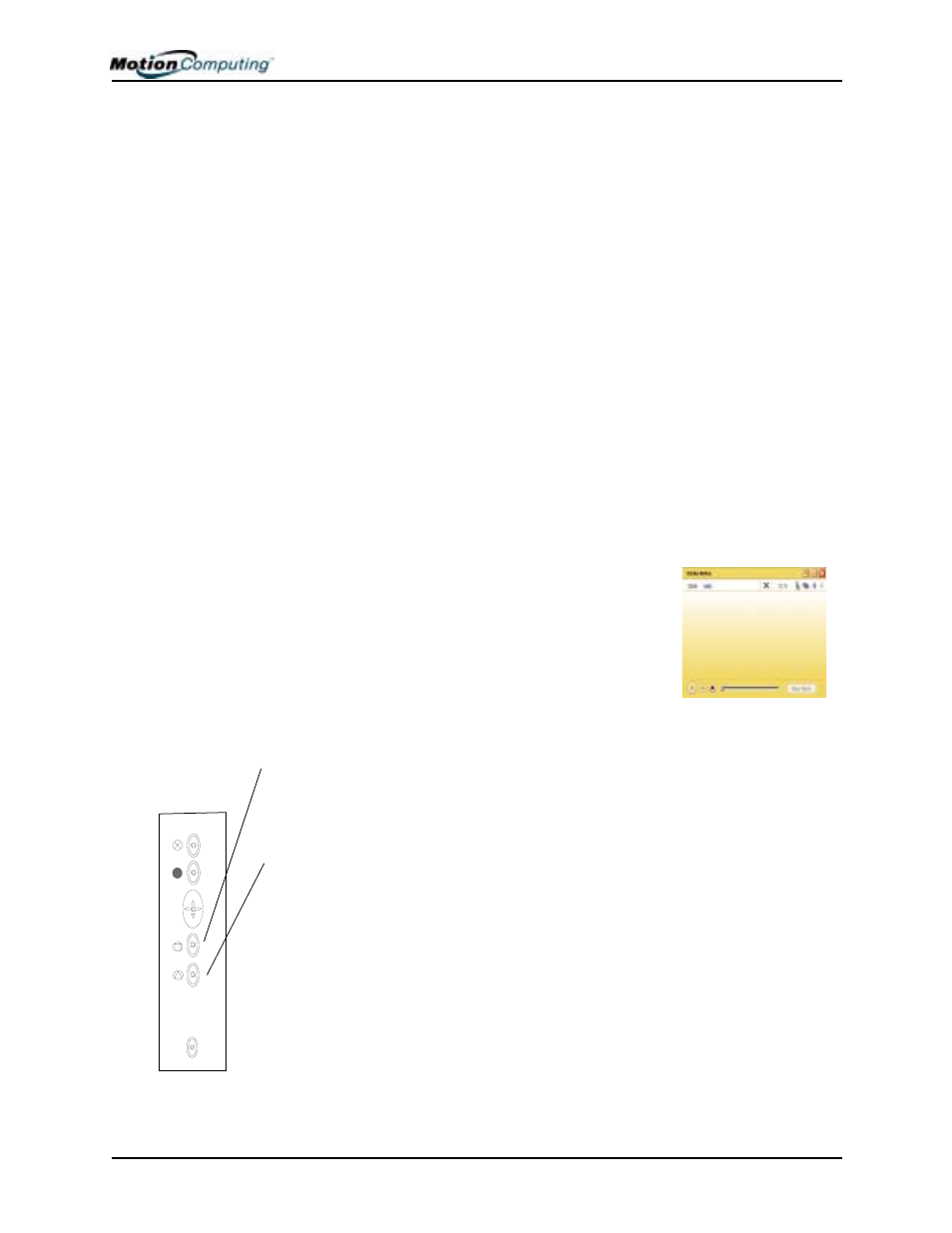
Chapter 4 Using Your Motion M1200 and M1300 Tablet PCs
Motion Computing M1200 and M1300 Tablet PC User Guide 39
4. Tap Print.
5. On the Save As screen, type in a name for the document.
6. Tap Save. By default, this saves your document as a Windows Jour-
nal template to My Documents/My Notes.
NOTE: Windows Journal may take a few minutes to save, but even documents
of 50 pages and more will convert to a Journal Note Writer file.
7. Open the Windows Journal, then open your document. (If View Note
is checked at the bottom of the Save As window, Journal opens auto-
matically and displays your document.)
8. Write with your Pen on this document as you would any other Jour-
nal document (fill in your “form” or make your annotations).
9. Save your document with a new file name to preserve your edits.
You can reuse and save this document as many times as you want.
H
AVE
S
TICKY
N
OTES
H
ANDY
FOR
J
OTTING
D
OWN
I
NFORMATION
Sticky Notes are a convenient place to store things like names, phone
numbers, simple maps, or other information that you would normally put on
a paper note. And since they’re electronic, you can export them to other
programs. Sticky Notes are kept in a numbered stack that you can browse
through and discard when you’re through with them.
The text notes can even be dragged and dropped to
another program or to your desktop.
They can also be used to record voice notes
(although you can’t drag the voice notes to
another program or the desktop).
C
HANGING
S
CREEN
O
RIENTATION
To change the display orientation:
•
From the Motion Dashboard
1. Press Hot Key #1 on the Tablet PC chassis to open the Motion Dash-
board.
2. Select from the rotation options: 0
o
, 90
o
, 180
o
, or 270
o
•
From the Tablet PC chassis
1. Press Hot Key #2 on the Tablet PC chassis. Each time you press the
key, the display rotates 90
o
.
2. Rotate the display to the desired orientation.
•
From the Tablet and Pen Settings Screen
1. Tap the Tablet and Pen Settings icon on the System Tray, located at
the bottom right of the display window. Or, go to the Control Panel
and select the Tablet and Pen Settings icon.
2. From the Tablet and Pen Settings window, select the Display tab.
3. Tap the down-arrow next to Orientation.
4. Select the desired orientation: Primary landscape, Primary portrait,
Secondary Landscape, Secondary portrait.
