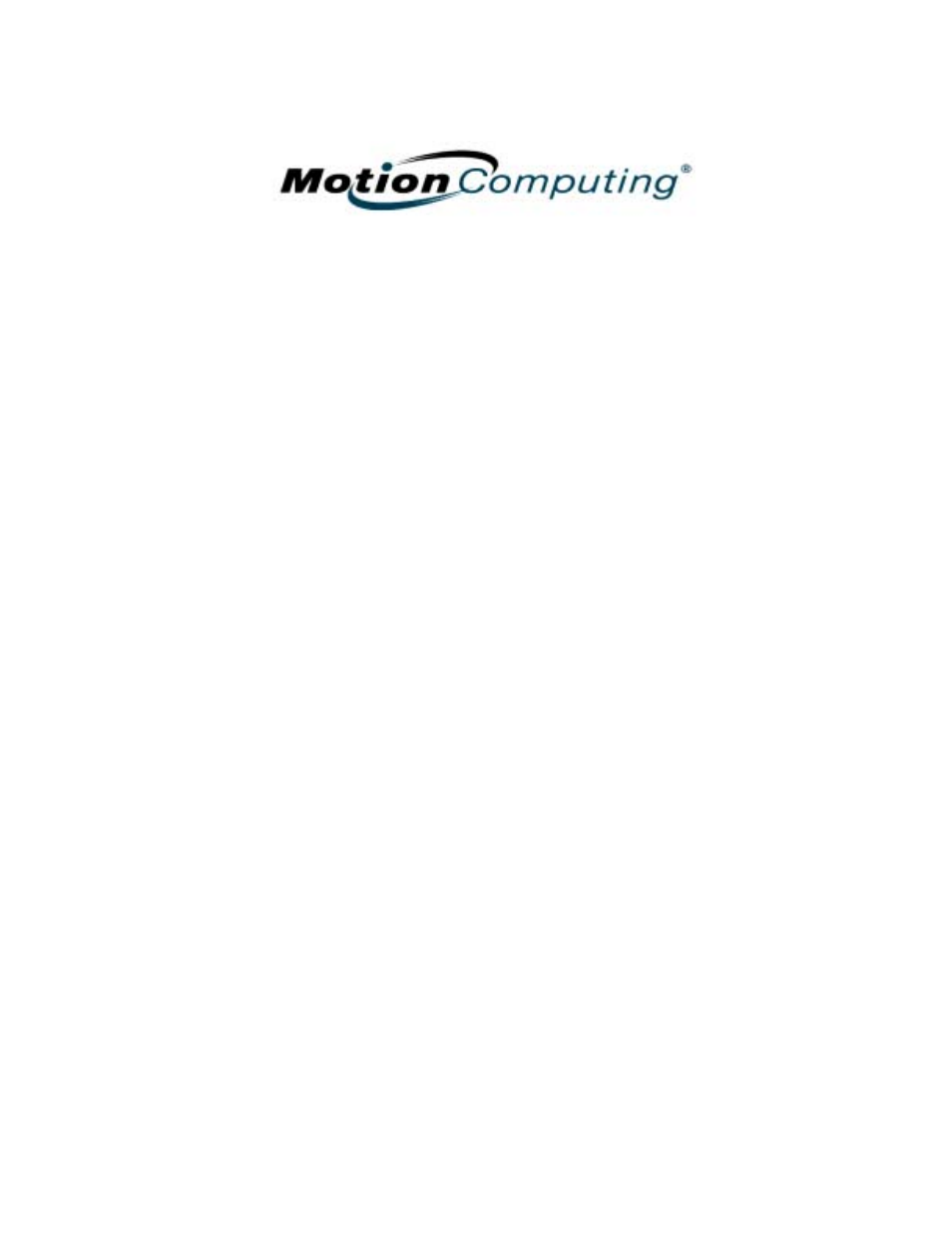Motion Computing M1400 User Manual
M1400 t, Otion, Omputing
Table of contents
Document Outline
- Table of Contents
- Chapter 1 Getting Started with Your Motion Tablet PC
- Chapter 2 Motion Tablet PC Hardware
- Tablet PC Displays
- Tablet PC Overview
- Chassis and Hardtop Cover
- Digitizer Pen
- Motion AC Adapter
- Motion Battery Pack
- Front Panel Buttons
- Modem and LAN Connectors
- Tablet PC Chassis LEDs
- Fingerprint Reader
- Ambient Light Sensor (ALS)
- Speak Anywhere Technology
- PC Card Slot
- Wireless 802.11a/b/g Card
- Mini PCI Card (Wireless)
- Labels
- Chapter 3 Motion Tablet PC Software
- Chapter 4 Using Your Motion Tablet PC
- Initializing Microsoft Windows XP
- Turning the Tablet PC On and Off
- Opening the Motion Dashboard
- Conserving Power with Stand By or Hibernate Mode
- Using the Motion Digitizer Pen
- Working with the Tablet PC Input Panel
- Eliminating Paper with Windows Journal
- Creating Forms and Editing Them in Windows Journal
- Have Sticky Notes Handy for Jotting Down Information
- Changing Screen Orientation
- Customizing Buttons
- Ambient Light Sensor (ALS)
- Keeping Track of Your Battery Power
- Using Power Schemes
- Charging the Battery
- Swapping the Battery
- Disposing of Used Batteries
- Saving Battery Power with the Ambient Light Sensor
- Battery and Power Management Hints
- Adding Memory to Improve System Performance
- Installing Optical Disc Drives
- Mirroring or Extending Your Display
- Creating a Screen- Resolution Scheme for an External Monitor or Similar Device
- Setting Up a Wireless Connection
- Bluetooth Technology
- Bluetooth and Your Motion Tablet PC
- Microsoft Bluetooth Software
- Bluetooth Wireless Radio
- Bluetooth Devices Icon
- Overview of the Bluetooth Device Connection Procedures
- Using the Bluetooth Device Wizard to Connect a Bluetooth Device (Bluetooth Keyboard Example)
- 1. Start the Bluetooth application
- a. Make sure that either the Bluetooth LED is flashing or that there is a checkmark beside Enable Bluetooth Wireless radio (both indicate that Blue tooth is running) in the Motion Dashboard.
- 2. Make the device discoverable
- 3. Add the Bluetooth device
- 4. Start the passkey exchange process
- 8. Tap finish to complete the installation
- 9. Take your device for a spin
- Set Up a Device (Bluetooth Mouse)
- Transferring and Receiving Files over Bluetooth
- Pre-installation step: set up a passkey
- 1. Open the Bluetooth File Transfer Wizard
- 2. Select whether to send or receive a file
- 3. From the sending Tablet PC, select where you want the file to go (Tablet PC)
- 4. From the sending Tablet PC, choose a file to send
- 6. On the sending Tablet PC, complete the transfer
- 7. On the receiving Tablet PC, complete the transfer
- Removing a Device from the Bluetooth Device List
- Speak Anywhere Technology Overview
- Audio System Controls
- Setting Up Speech Recognition
- Setting Up the Sound Recorder
- Multimedia Applications
- About the OmniPass Password Management System
- Overview
- Basic Fingerprint Reader Set Up
- Advanced Fingerprint Reader Features
- Microsoft Security
- Setting Up Tablet PC Security
- Clearing Tablet PC Security
- Caring for Your Tablet PC and Its Accessories
- Traveling With Your Tablet PC
- Appendix A Troubleshooting and Support
- Appendix B Motion Tablet PC Specifications