Motion Computing T008 User Manual
Getting started with the motion® j3500 tablet pc, Sleep, Locking and unlocking
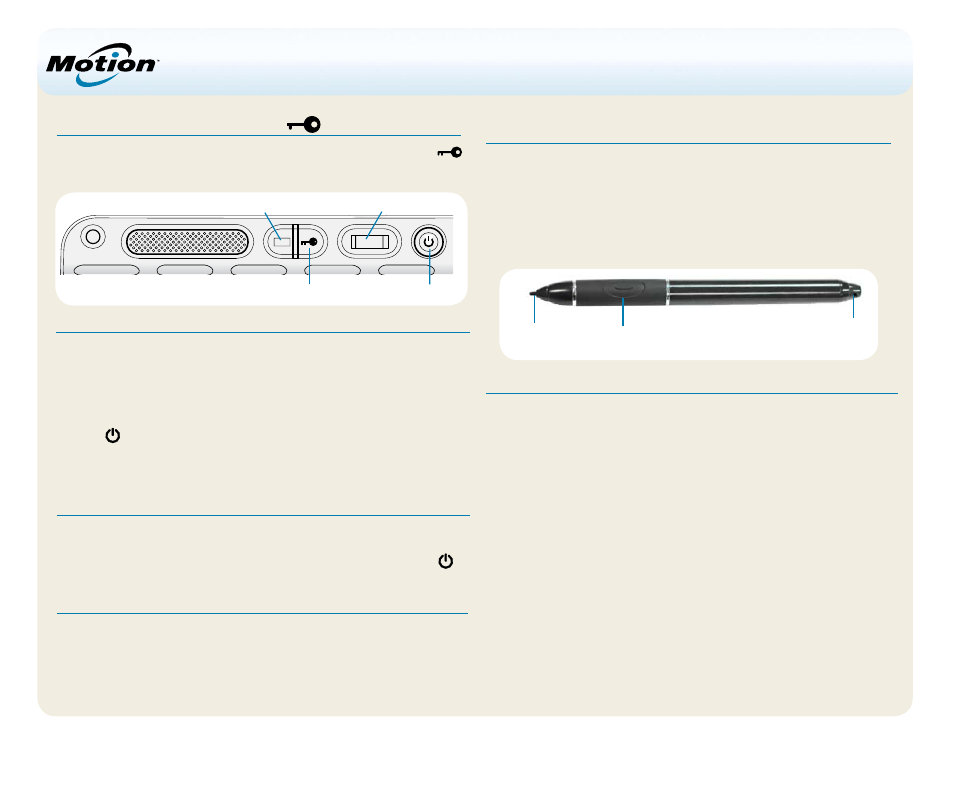
1
J3500 Getting Started
Model T008
Sleep
Place your tablet in sleep mode when you go away for a short
period of time to conserve battery power. When you return,
the tablet quickly resumes activity and your desktop is the
same as you left it.
To put the tablet in sleep mode, press and release the power
button . To wake up the tablet from sleep mode, press the
power button again.
T
ip
The power button blinks when in sleep mode.
Getting Started with the Motion® J3500 Tablet PC
Locking and unlocking
To lock and unlock your tablet, press the Security button
on the right side of the tablet. It’s equivalent to pressing
Ctrl+Alt+Delete.
Using the pen
An important difference between traditional PCs and tablet
PCs is that you frequently use a digitizer pen instead of a
mouse and keyboard. A pen can feel more natural in your
hand than a mouse and you can use the pen while stand-
ing or walking. The J3500 pen has a pressure-sensitive tip,
eraser, and a function button. Pressing the function button
is equivalent to right-clicking a mouse.
function button
(right-click)
Pen tip
eraser
Using touch (optional)
N
oTe
: Touch is an optional feature for the J3500.
In addition to using a pen, your J3500 Tablet PC may be
equipped with “touch,”which means you can use your fingers
to select items and open files, zoom in and out, scroll through
browser windows and documents and more.
Touch works like a mouse. Tap to select an item and double-
tap to open it.
T
ip
To open a right-click menu using touch, press your
finger on the display until a swirl appears, then lift your
finger and the shortcut menu appears.
Using the fingerprint reader
The J3500 comes with a fingerprint reader so that you can
log on to your tablet PC by scanning your fingerprint instead
of entering a password. This not only provides an added level
of security for your tablet, but it is also a fast and convenient
way to log on.
Power on and off
Shut down your tablet from Windows. Tap the Start menu
then tap Shut down. If Windows does not respond at all,
force the tablet to shut down pressing the power button
for about five seconds.
Calibrate the pen and your finger so that they can be
detected more accurately on the touchscreen display. You
should do so when you first start using the tablet and when
the pointer doesn’t align with your pen or finger. To start
the application, open the Motion Dashboard Pen & Tablet
category (see page 3).
Power button
Security button
Fingerprint reader
Battery status light
