How do i preview a route – Mio 300-Series User Manual
Page 49
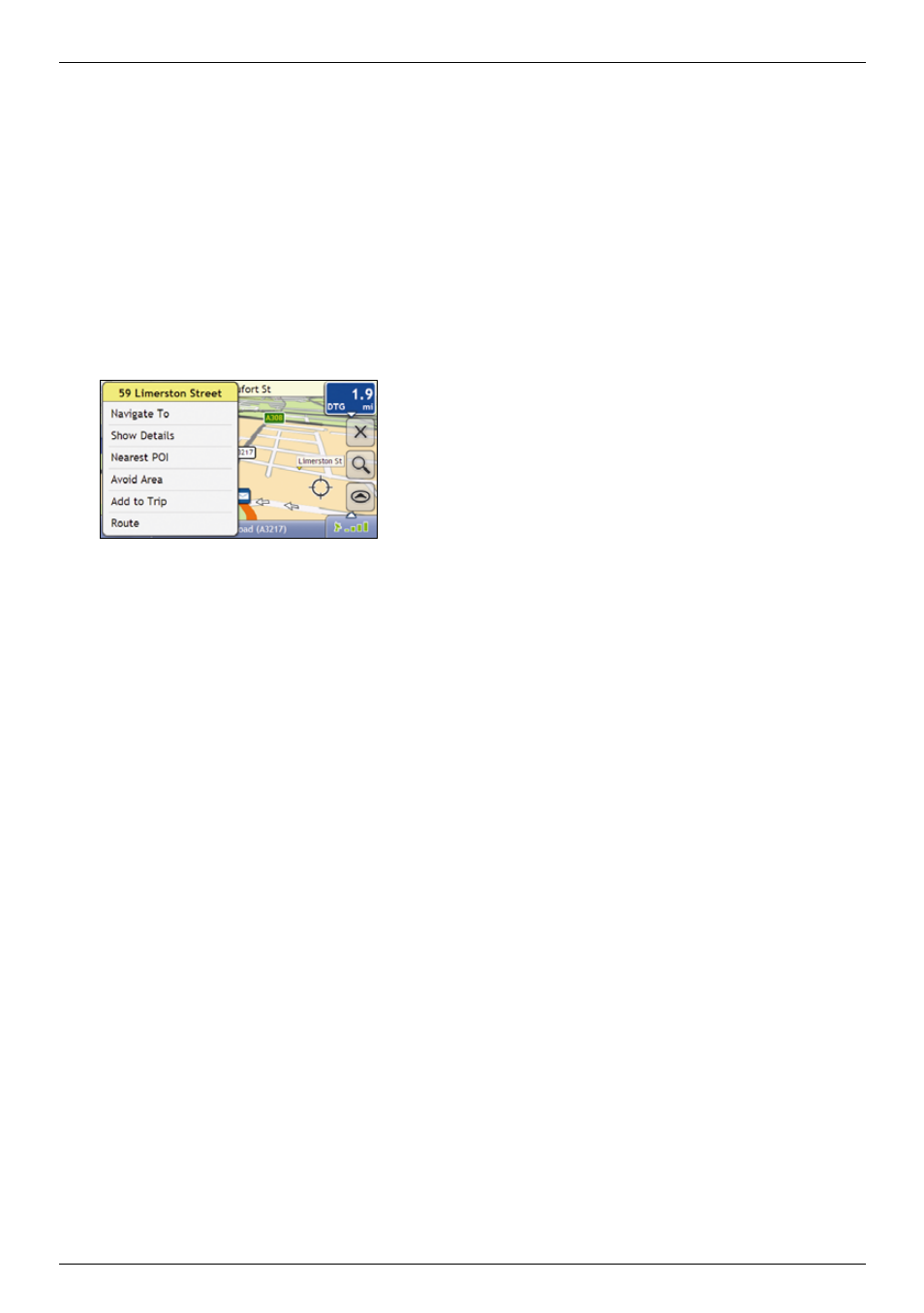
Mio Moov 200-Series, 300-Series | How do I go from A to B?
49
How do I preview a route?
Route demonstration allows you to:
Preview a route.
Plan and view a route without a GPS fix, such as when you are inside a building.
The following steps will show you how to preview one route.
1. Select a departure point
If you have a GPS fix, you do not need to select a departure point unless you want the demonstrated route to start
elsewhere.
a) Tap the 3D Map or 2D Map screen at your departure point.
The Map Menu will display.
b) Tap
Route.
The Route submenu will display.
c) Tap
Set As Start.
The Map Menu will close, and the selected point is set as your departure point.
2. Select a destination point
Set a destination either by using the address entry wizard or by using the Map Menu:
a) Locate your destination.
b) Tap your destination to display the Map Menu.
c) Tap
Navigate To.
The Map Menu will close and the map screen will display the calculated route.
3. Demonstrate the route
Once the route has been determined, you can demonstrate the route by completing the following:
a) Tap the map screen to display the Map Menu.
b) Tap
Route.
The Route submenu will display.
c) Tap
Demonstrate.
The 3D Map screen will display the calculated route in Route Demonstration mode.
