Managing usb memory, Deleting an image file, Formatting a usb memory device – Muratec Multi Functional Printer MFX-C2500 User Manual
Page 60: Viewing the usb memory status, 60 managing usb memory
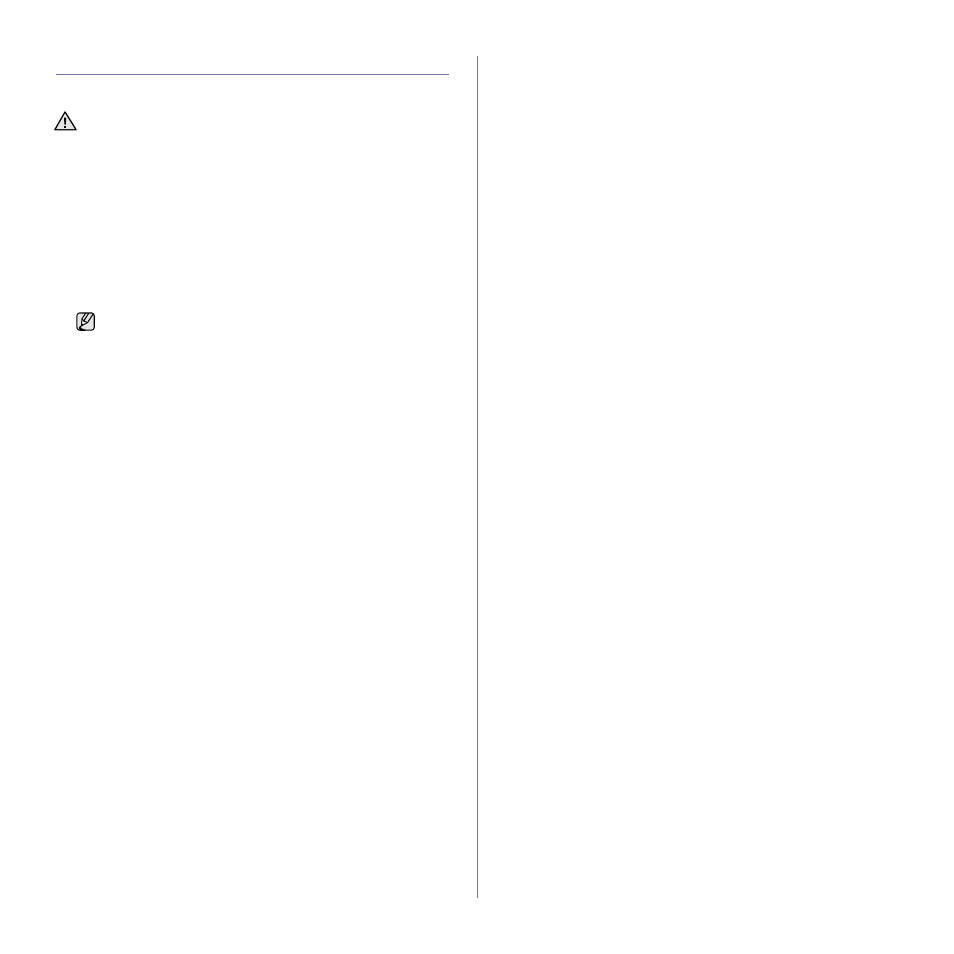
60 _Using USB flash memory
MANAGING USB MEMORY
You can delete image files stored on a USB memory device one by one or
all at once by reformatting the device.
Deleting an image file
1. Insert the USB memory device into the USB memory port on your
machine.
2. Press Scan/Email.
3. Press OK when Scan to USB appears on the bottom line of the display.
4. Press the left/right arrow until File Manage appears and press OK.
5. Press OK when Delete appears.
6. Press the left/right arrow until the folder or file you want appears and
press OK.
If you selected a file, the display shows the size of the file for about
2 seconds. Go to the next step.
If you selected a folder, press the left/right arrow until the file you want to
delete appears and press OK.
7. Press OK when Yes appears to confirm your selection.
8. Press Stop/Clear to return to ready mode.
Formatting a USB memory device
1. Insert the USB memory device into the USB memory port on your
machine.
2. Press Scan/Email.
3. Press OK when Scan to USB appears on the bottom line of the display.
4. Press the left/right arrow until File Manage appears and press OK.
5. Press the left/right arrow until Format appears and press OK.
6. Press OK when Yes appears to confirm your selection.
7. Press Stop/Clear to return to ready mode.
Viewing the USB memory status
You can check the amount of memory space available for scanning and
saving documents.
1. Insert the USB memory device into the USB memory port on your
machine.
2. Press Scan/Email.
3. Press OK when Scan to USB appears on the bottom line of the display.
4. Press the left/right arrow until Check Space appears and press OK.
The available memory space appears on the display.
5. Press Stop/Clear to return to the ready mode.
After deleting files or reformatting a USB memory device, files cannot
be restored. Therefore, confirm that you no longer need the data
before deleting it.
If you see D in the front of a folder name, there are one or more
files or folders in the selected folder.
