Setting the menu (continued) – Memorex MLT2022 User Manual
Page 18
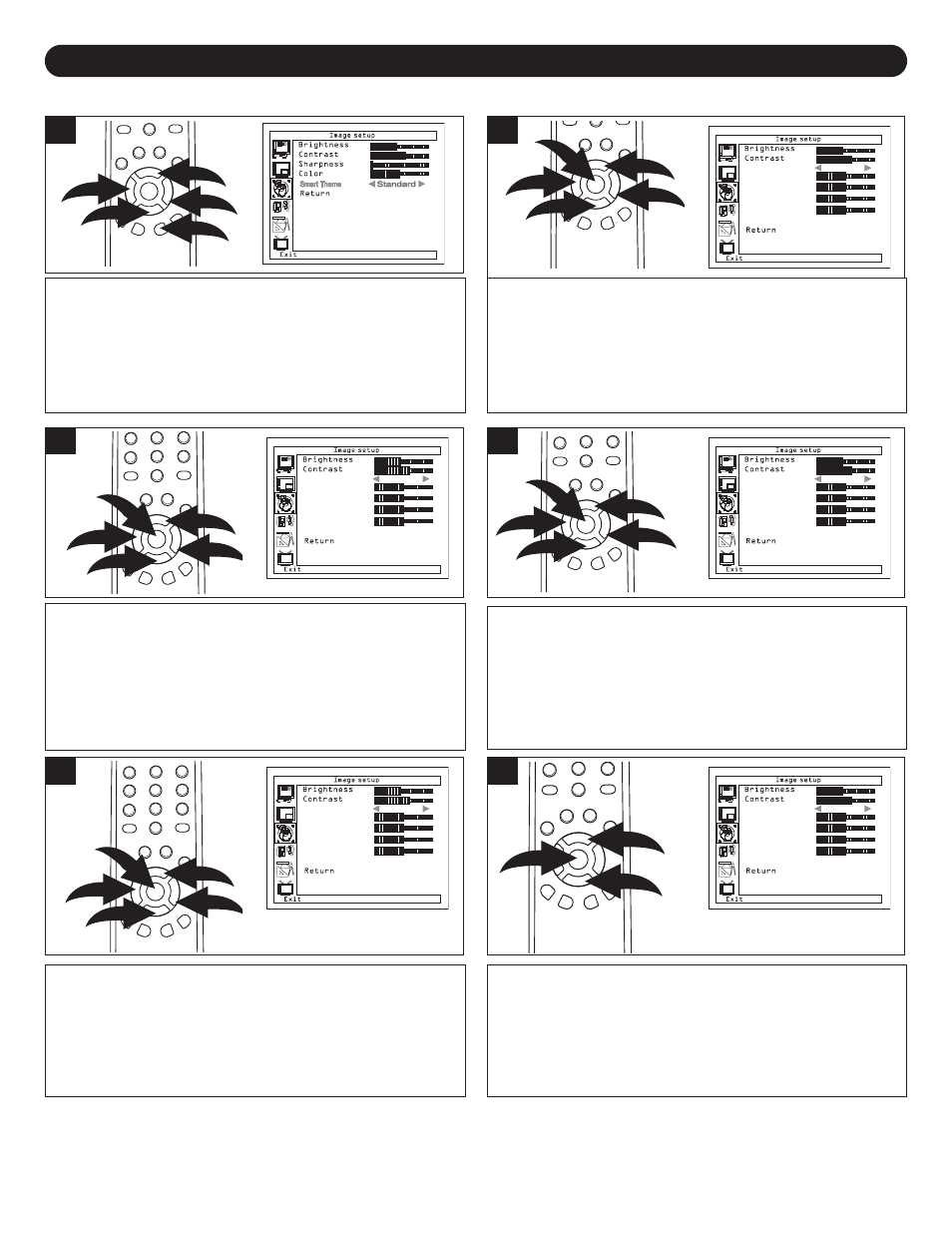
17
SETTING THE MENU (CONTINUED)
IMAGE SETUP (CONTINUED)
Press the CHANNEL/Navigation UP 1 or DOWN 2 button until
SMART THEME is selected. Set the desired Smart Theme
(User, Standard, Rich, MultiMedia, Nature or Soft) using the
VOLUME UP/Navigation Right 3 or VOLUME
DOWN/Navigation Left 4 button. Note: You can also directly
press the THEME button 5 (on the remote) to select the desired
Smart Theme. The setting is not available for PC(VGA) mode.
7
1
3
5
2
4
Press the CHANNEL/Navigation UP 1 or DOWN 2 button
until H-Position is selected. Adjust the window's horizontal
position using the VOLUME UP/Navigation Right 3 or
VOLUME DOWN/Navigation Left 4 button. When done,
press the ENTER/MENU button 5.
NOTE: The H-Position setting is for PC(VGA) mode only.
Smart Theme
Multimedia
H-Position
V-Position
Phase
Clock
Auto Adjust
8
1
3
2
4
5
Press the CHANNEL/Navigation UP 1 or DOWN 2 button
until V-Position is selected. Adjust the window's Vertical
position using the VOLUME UP/Navigation Right 3 or
VOLUME DOWN/Navigation Left 4 button. When done,
press the ENTER/MENU button 5.
NOTE: The V-Position setting is for PC(VGA) mode only.
Smart Theme
Multimedia
H-Position
V-Position
Phase
Clock
Auto Adjust
1
3
2
4
5
Press the CHANNEL/Navigation UP 1 or DOWN 2 button
until Phase is selected. set the desired phase using the
VOLUME UP/Navigation Right 3 or VOLUME
DOWN/Navigation Left 4 button. When done, press the
ENTER/MENU button 5.
NOTE: The PHASE setting is for PC(VGA) mode only.
Smart Theme
Multimedia
H-Position
V-Position
Phase
Clock
Auto Adjust
10
Press the CHANNEL/Navigation UP 1 or DOWN 2 button
until Clock is selected. Adjust the window's width using the
VOLUME UP/Navigation Right 3 or VOLUME
DOWN/Navigation Left 4 button. When done, press the
ENTER/MENU button 5.
NOTE: The Clock setting is for PC(VGA) mode only.
Smart Theme
Multimedia
H-Position
V-Position
Phase
Clock
Auto Adjust
11
1
3
2
4
5
Press the CHANNEL/Navigation UP 1 or DOWN 2 button
until Auto Adjust is selected. Press the ENTER/MENU
button 3, then the unit will automatically adjust the PC
window to fully fit with the display screen.
NOTE: The Auto Adjust setting is for PC(VGA) mode only.
Smart Theme
Multimedia
H-Position
V-Position
Phase
Clock
Auto Adjust
12
1
3
2
4
5
9
1
2
3
TO EXIT THE MENU, press the CHANNEL/Navigation UP or DOWN button until RETURN is selected, then press the
ENTER/MENU button to select another menu option. You can also press the FREEZE/EXIT MENU button to exit the menus
completely at any time.
