2 macintosh, 1 work flow through printing, 2 print setup and printing – FujiFilm 40002 User Manual
Page 43: Macintosh 4.2.1 work flow through printing
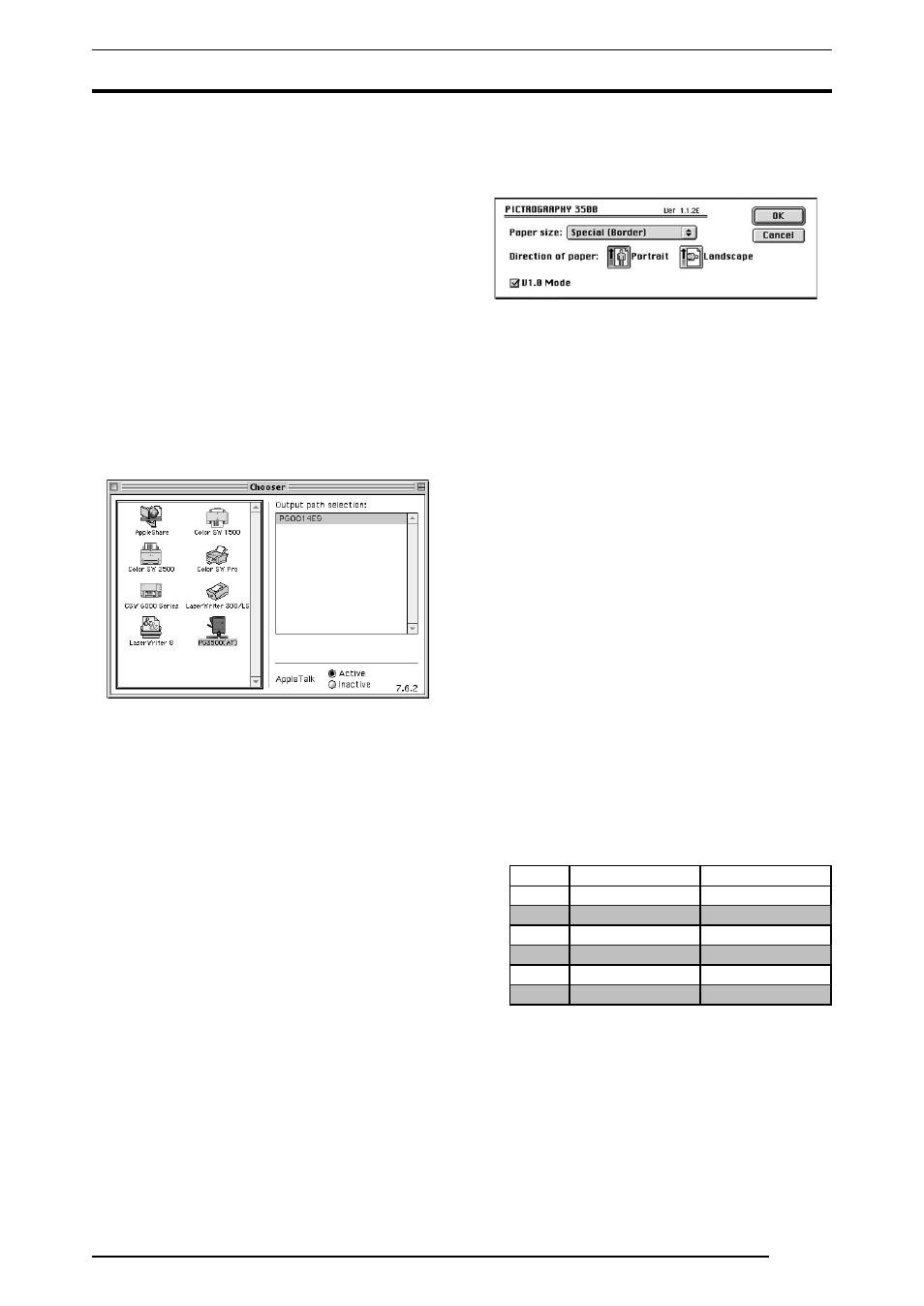
4. USAGE OF PRINTER DRIVER
41
4.2 Macintosh
This subsection describes printing with Macintosh computers.
4.2.1
Work flow through printing
Launching an application (preparing print data)
Start the application software and create data to be printed. If you
have already created a data file, open that file.
4.2.2
Print setup and printing
The specific steps involved in printing vary with applications. For
more information, see the instruction manual for the application. The
procedure described below uses Adobe Photoshop 5.0 as an example.
1.
Selecting the printer
Select
[Chooser] from the Apple menu and click [PG 3500(AT)]
(for 3500) or
[PG 40002
2
2
2
2/4500(AT)] (for 4000
2
/4500).
The following screen appears:
The
[Output path selection:] field shows the name of the
PICTROGRAPHY printer that is networked via the
PICTROGRAPHY network adapter. If two or more units of the
PICTROGRAPHY are networked, their printer names are dis-
played in the field.
Click the name of the PICTROGRAPHY printer to be used for
printing, and then close
[Chooser].
[Supplement]
• The displayed printer names are the names of the printers con-
nected to the PICTROGRAPHY network adapter. You can
change the names of such printers as desired. For the printer
renaming procedure, refer to the instruction manual for the
PICTROGRAPHY network adapter.
• If the PICTROGRAPHY is not networked via the
PICTROGRAPHY network adapter, the printer name is not
displayed. If both the PICTROGRAPHY network adapter and
PICTROGRAPHY main body are not turned ON, the printer
name is not displayed either even when the PICTROGRAPHY
is networked.
• The background printing feature ON/OFF function of the SCSI
version of the printer driver is not supported. A printing pro-
cess is always performed in the background.
• Although the SCSI version of the printer driver is capable of
making prints via a server, such a printing function is not sup-
ported.
2.
Setting a paper size
Open the print data file and select
[Paper Set] from the [File]
menu.
The following screen appears:
• Paper size
Select a paper size for printing.
Note that the printable paper size depends on the type of paper
currently loaded in the PICTROGRAPHY.
• Direction of paper
Choose Portrait or Landscape.
• V1.0 Mode
When checked:
* Prints will have same results as the earlier version (1.0X).
* When printing from Photoshop, set the image resolution to
360dpi. If the resolution is set to any other resolution except
360dpi, jaggies may appear on images.
* When printing from Illustrator, check the box.
* When placing image data in Illustrator or PowerPoint, set
the image resolution to 360dpi. If the resolution is set to any
other resolution except 360dpi, jaggies may appear on the
image. After placing an image, jaggies caused by scaling the
image up or down may appear on image.
When not checked:
* When printing from Photoshop, set the image resolution to
400dpi. If the resolution is set to any other resolution except
400dpi, jaggies may appear on images.
* When placing image data in PowerPoint, set the image
resolution to 400dpi. If the resolution is set to any other
resolution except 400dpi, jaggies may appear on the image.
After placing an image, jaggies caused by scaling the image
up or down may appear on image.
* The printable size of V1.0 Mode when not checked is smaller
than when checked. Refer to the printable sizes shown in the
tables below.
Table 1 : PG3500 Printable size of Border Print
Paper Size
V1.0 Mode checked
V1.0 Mode not checked
A5
204mm x 142.5mm
203.2mm x 139.7mm
203.2mm x 288.9mm
209.5mm x 133.3mm
209.5mm x 269.8mm
215.9mm x 149.2mm
204mm x 291mm
210mm x 133.5mm
210mm x 273mm
218mm x 150.5mm
A4
Half Letter
Letter
Half Special
215.9mm x 298.4mm
218mm x 299mm
Special
