3 uninstall – FujiFilm 40002 User Manual
Page 20
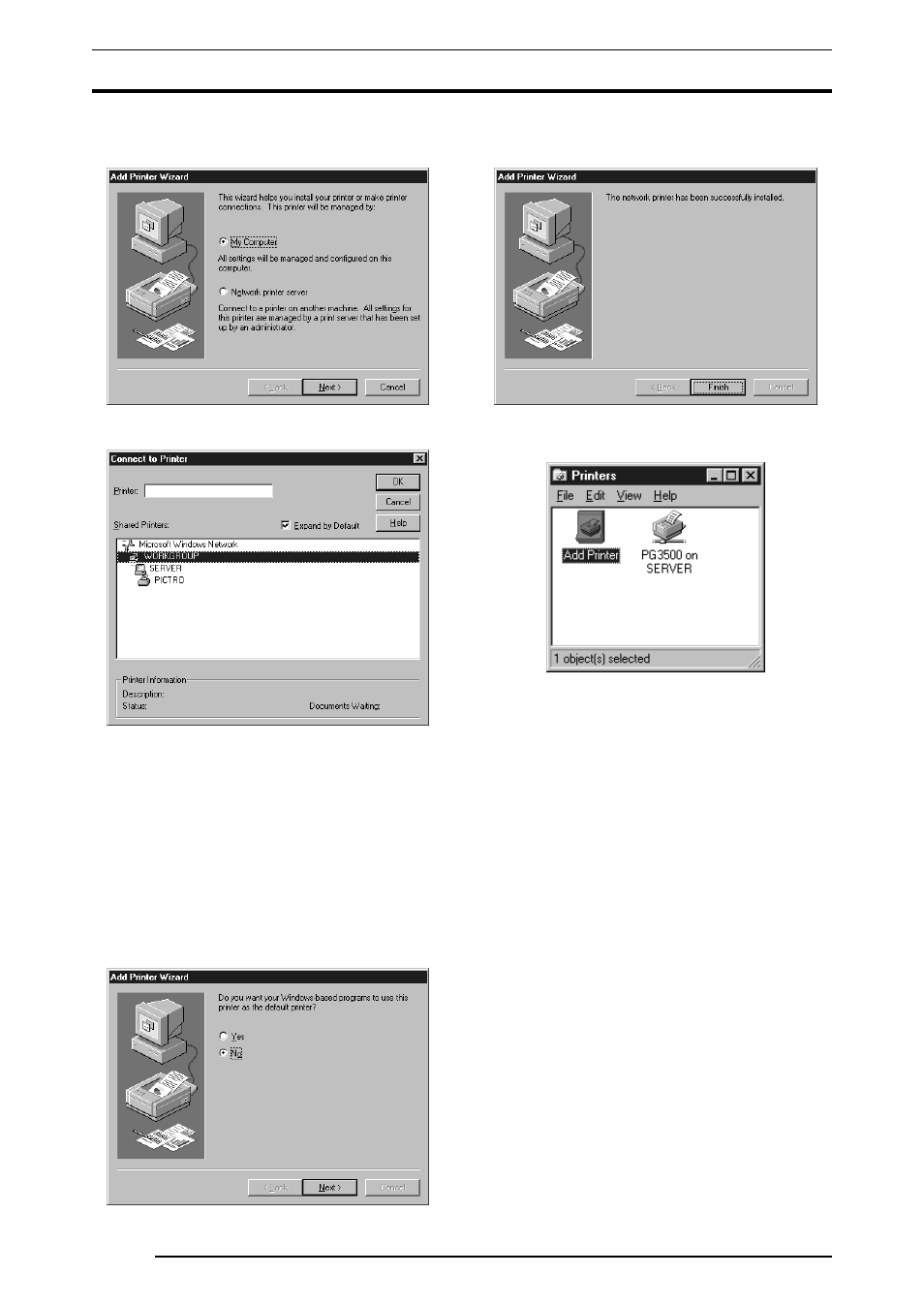
3. INSTALLATION
18
3.
Double-click the
[Add Printer] icon.
The
[Add Printer Wizard] dialog box is displayed.
4.
Select
[Network printer server] and click the [Next] button.
The
[Connect to Printer] dialog box appears:
5.
Enter a network path in the
[Printer:] field and specify the server
and its share name. If, for instance, the server computer name is
"SERVER" and the share name of the PICTROGRAPHY is
"PICTRO", enter the following:
\\SERVER\PICTRO
An alternative is to select the name of a networked computer
shown in the
[Share Printers:] field. In this instance, double-
click the name of the server computer to open it, and then select
a share name for the printer. This selection sets the network
path in the
[Printer:] field.
Once the network path is entered in the
[Printer:] field, click the
[OK] button.
6.
If another printer is already installed, the following screen
appears.
7.
Choose either
[Yes] or [No]. Click the [Next] button.
The following appears:
8.
Click the
[Finish] button.
If installation of the printer driver is complete, the icon for the
new printer will appear in the
[Printers] folder window.
9.
Restart the computer.
3.3.3
Uninstall
The printer driver uninstall procedure is described below:
1.
Delete the printer.
Click to select
[Setting] > [Printer] from the [Start] menu.
The
[Printers] folder window is displayed.
2.
Click the icon, then click
[Delete] from the [File] menu.
You will be prompted to confirm the delete. Click the
[Yes]
button.
3.
Delete
[PICTRO TCP Port].
In the
[Printers] folder window, click [Server Properties] from
the
[File] menu.
The
[Print Server Properties] dialog box is displayed.
4.
Click the
[Ports] tab.
In the
[Ports on this Server] list, click [PICTRO TCPx:] (x:
numerical value entered as the port name), and then click the
[Delete Port] button.
You will be prompted to confirm the deletion. Click the
[Yes]
button.
The printer driver uninstall process is now completed.
