FujiFilm DVD-A1XV User Manual
Page 22
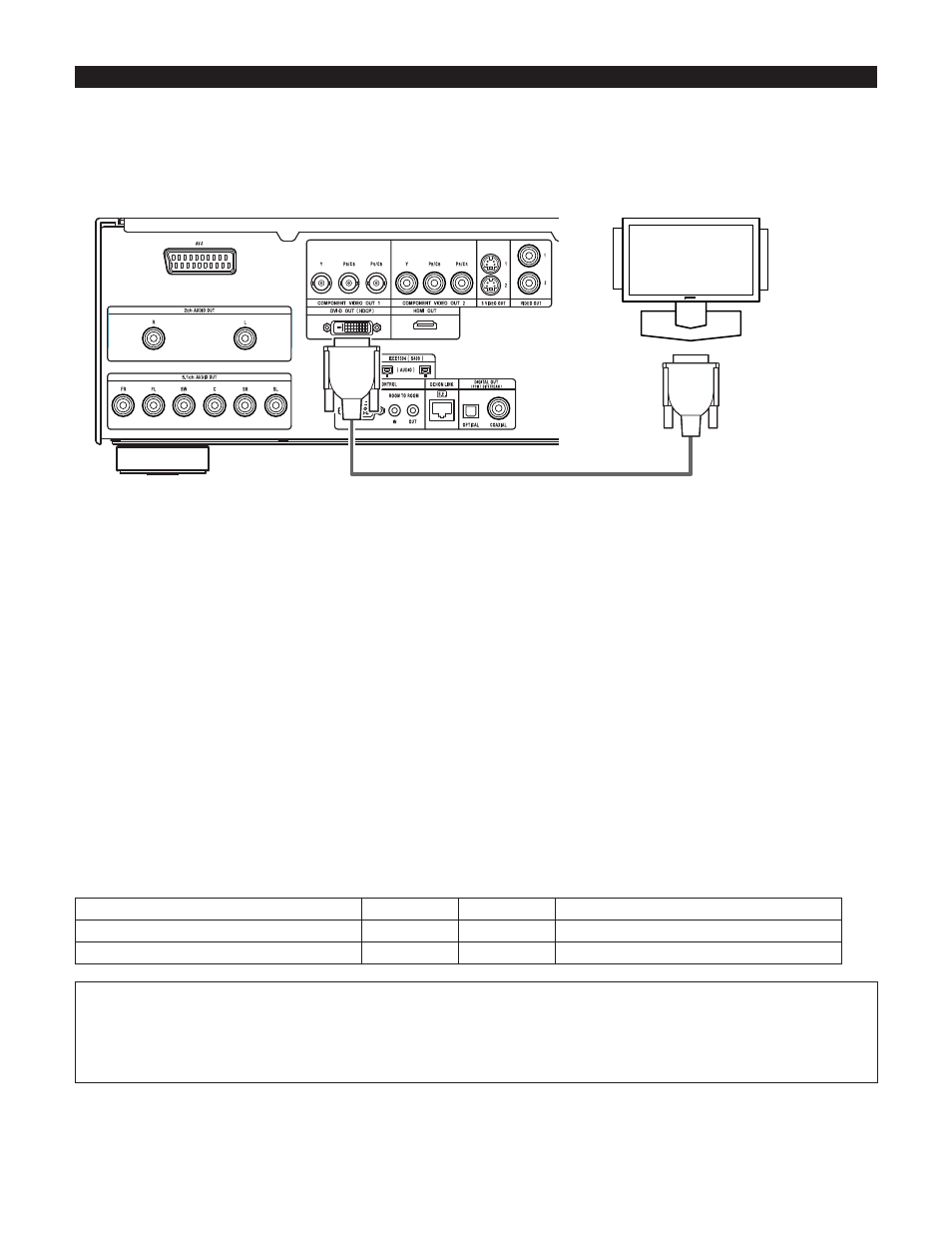
22
DVI-D connector
→
HDMI compatible monitor
™
Audio
Switches automatically to RGB.
Output via DVI-D connector in RGB format.
(11) DVI-D connections
Connection with equipment that has a DVI (Digital Visual Interface)-D connector permits the transfer of digital images.
✽ When using display equipment that is not supported by the HDCP (content protection function), the image will not be output properly.
✽ Make an audio connection also because an audio signal will not be output via the DVI-D connector.
✽ Commercially DVI cables are available in 24-pin and 29-pin types. The DVD-A1XV supports the 24-pin DVI-D cable, but the 29-pin DVI
cable cannot be connected.
DVI-D Input connector
Monitor equipped with DVI-D input connectors
24P DVI-D cable (commercially available)
DVD-A1XV
HDMI connector
→
DVI-D compatible monitor
Video
x
x
Copyright Protection System
To play the digital images and sounds of DVD video or DVD audio via an HDMI/DVI-D connection, it is necessary that both the player
and monitor (or AV amplifier) support a copyright protection system called HDCP (High-bandwidth Digital Content Protection
System). HDCP is copy protection technology that comprises data encryption and authentication of the partner equipment. The
DVD-A1XV supports HDCP. Please see the user’s manual of your monitor (or AV amplifier) for information about this.
DVI-D Settings
• When using DVI-D connections, use the HDMI/DVI SELECT button on the main unit or the remote control unit to set “HDMI Y Cb Cr”
or “HDMI R G B”. (See “HDMI/DVI SELECT” on page 63. By default, this setting is set to “HDMI/DVI OFF”.)
✽ Signals are output via the DVI-D connector in RGB format, regardless of whether “HDMI Y Cb Cr” or “HDMI R G B” is set.
When connecting both the HDMI and DVI-D connectors to monitors
• Video signals with the same resolution are output via the HDMI and DVI-D connectors.
• When monitors are connected to both the HDMI and DVI-D connectors in the AUTO mode, the resolution is set automatically
according to the connected devices. (See “HDMI/DVI FORMAT” on page 63.)
q When two HDMI devices are connected (an HDMI-DVI conversion cable is required)
The resolutions of the two HDMI devices are detected automatically, the lowest resolution is selected and the signals are output
with that resolution.
w When one HDMI and one DVI device are connected
The resolution is set to “480P/576P”.
e When two DVI devices are connected (an HDMI-DVI conversion cable is required)
The resolution is set to “480P/576P”.
It is also possible to set the resolution manually. Use the HDMI/DVI FORMAT button on the main unit or the remote control unit to
set the resolution to “480P/576P”, “720P” or “1080i” according to the resolution of the connected device.
• Select the HDMI output format, either the Y Cb Cr or the RGB format. Use the HDMI/DVI SELECT button on the main unit or the
remote control unit to make the setting. The DVI-D output is set to the RGB format regardless of the HDMI setting. (See page 63.)
Connecting an HDMI-DVI conversion cable
• When connecting to a monitor using a commercially available HDMI-DVI conversion cable, no audio signals are output.
• When connected to a DVI-D compatible monitor, the output is automatically switched to RGB.
• For stable signal transfer, we recommend using cables that are a maximum of 5 meters in length.
™
