Transferring calls, Transferring to voice mail – AltiGen MAXCS 7.5 MaxOutlook User Manual
Page 31
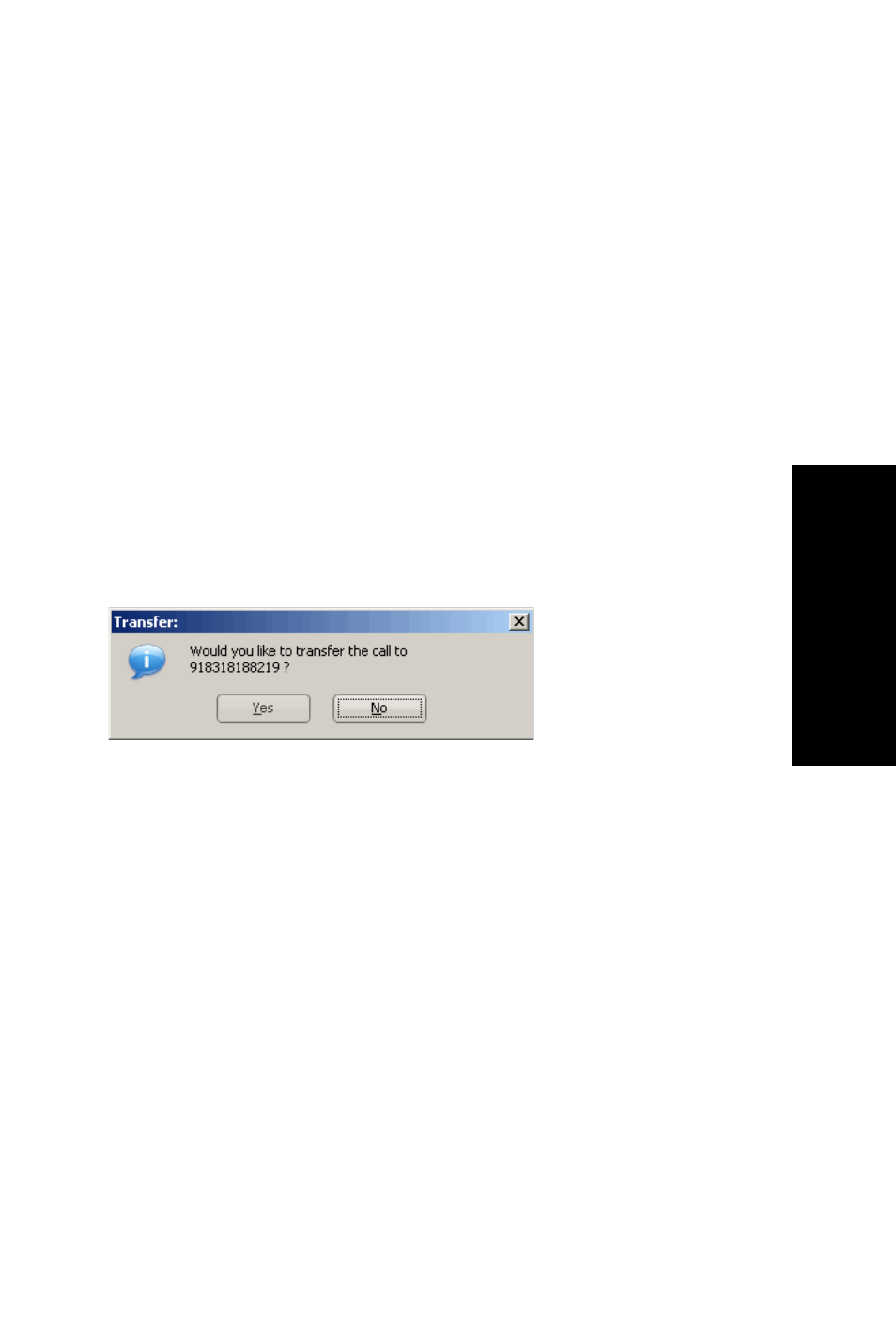
MaxOutlook Manual
25
Cal
l H
a
ndling
Transferring Calls
MaxOutlook allows for both supervised transfer (in which you confirm the
transfer with the target) and blind (unsupervised) transfers.
You may transfer calls in the following ways:
Dragging — Drag and drop the call (either while it’s ringing or connected)
onto the target number on the Directory, Speed Dial, Contacts, or Monitor
tabbed pages.
Dialing — While connected to a call, in the dialing field enter the target
number you want to transfer to, then click the Transfer button in the
MaxOutlook toolbar.
Clicking — If the target number is on the Directory, Speed Dial, Contacts,
or Monitor tab, click it. Then click Transfer.
You’re asked to confirm the transfer.
You can click Yes before the party answers to do a blind transfer, or you can
wait for the person to answer and then confirm or cancel the transfer.
At any time before or after the person you’re transferring to answers the
phone, you can cancel the transfer by clicking the No button or by closing
the dialog box.
If the transfer is canceled, MaxOutlook reconnects the call to your
extension. The call is also reconnected if the third party doesn’t answer.
Transferring to Voice Mail
While connected to a call, click the To Voicemail button in the MaxOutlook
toolbar. In the box that pops up, choose the extension you want to send the
call to, then click OK. (You can sort extensions by number or by name.)
