Grouping and locking objects – Apple Keynote 2 User Manual
Page 50
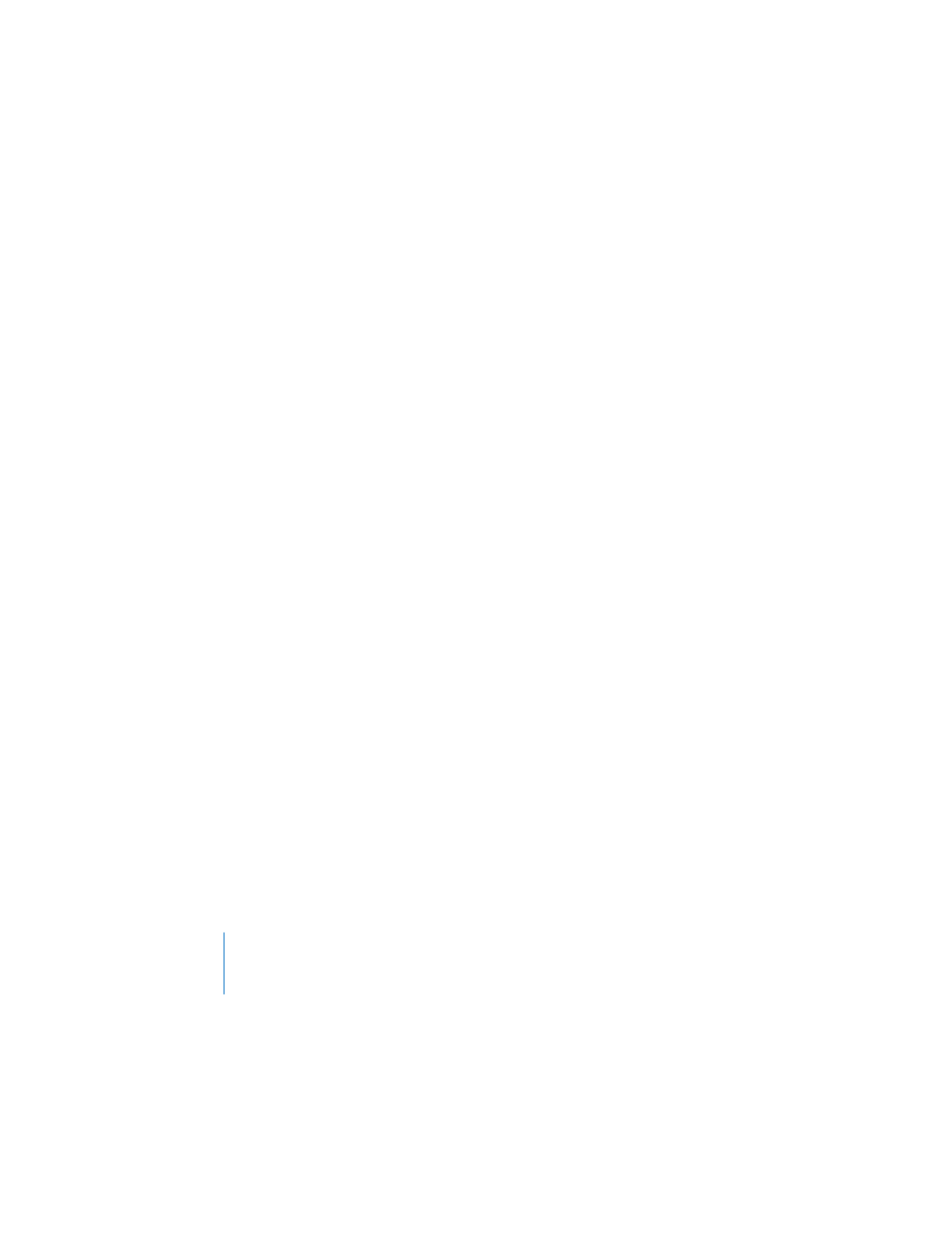
50
Chapter 3
Working With Text, Graphics, and Other Media
Grouping and Locking Objects
You can group objects together so that they can be moved, copied, and oriented as a
single object. Lock objects to the canvas to avoid inadvertently moving them as you
work.
Note: After you group objects, you can’t edit the individual objects that compose the
group unless you ungroup them. To edit locked objects, unlock them first.
To group objects:
1
Hold down the Command (or Shift) key as you select the objects you want to group
on the slide canvas.
2
Choose Arrange > Group (or click Group in the toolbar).
To ungroup a grouped object:
m
Select the object and choose Arrange > Ungroup (or click Ungroup in the toolbar).
Note: If you group an object that has a build effect assigned to it, the effect is
removed. Ungrouping a grouped object assigned a build removes the build effect.
To lock objects to the slide canvas:
1
Hold down the Command (or Shift) key as you select the objects you want to lock to
the slide canvas.
2
Choose Arrange > Lock.
To unlock an object:
m
Select the object and choose Arrange > Unlock.
Note: If you often lock or unlock objects, you can add Lock and Unlock buttons to the
toolbar by choosing View > Customize Toolbar.
Working With Photo Cutouts (Alpha-Channel Graphics)
Keynote themes provide photo “cutouts” in which you can place your own images.
The result can look, for example, as if your image is in a picture frame. This effect is
created by using a graphic (the picture frame part) that contains a transparent area
where your image shows through. The transparent area is created using an alpha
channel (a way of defining transparency); an alpha-channel graphic is an image that
contains a transparent area.
