Snapshots, Editing dynamics processes, No overshoot peak limiter – Shure DP11EQ User Manual
Page 17: Cutting a selected dynamics process, Copying a selected dynamics process, Pasting a selected dynamics process
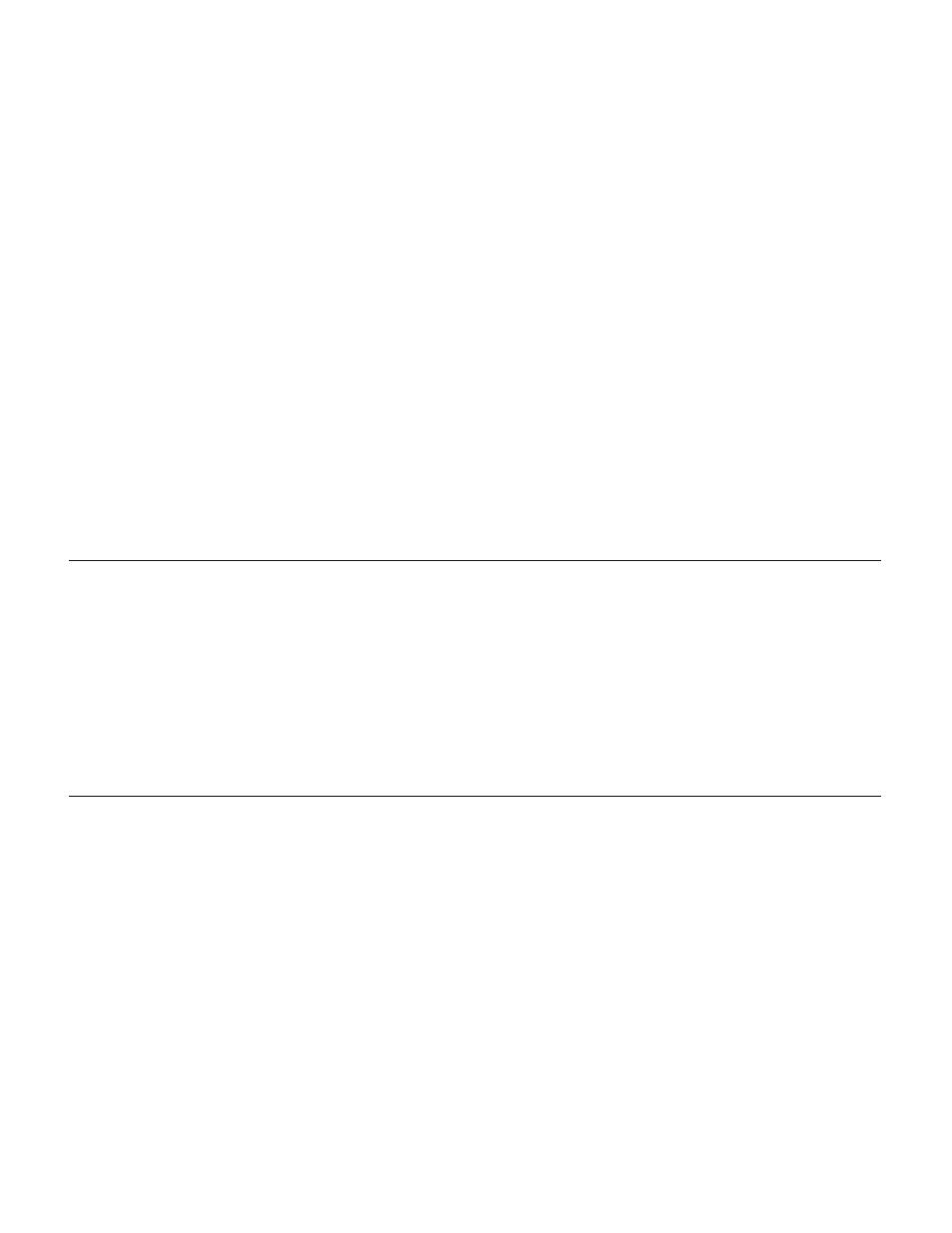
16
English –
No Overshoot Peak Limiter
Definition: The no overshoot peak limiter has the ratio fixed at infinity to one (
∞
:1), uses fast
time constants and inserts 1 millisecond signal path delay, allowing the gain reduction to act
instantaneously, without audible clipping artifacts, once the input level goes above the threshold.
With the no overshoot peak limiter, no peaks will pass through the system, yet the harshness of
clipping is avoided.
Application: A peak limiter is often used to protect against sudden bursts which could
potentially damage loudspeakers, such as a dropped microphone or a mixer switched on after the
power amplifiers.
For the peak limiter, the parameters and controls function as follows:
PEAK Select Button. Click on this button to select the peak limiter. Click a second time to
bypass.
THRESHOLD. The threshold sets the dynamic level above which the processing begins. To
adjust the threshold, click and drag the “T” box at the top of the graph, or click on the
↑
and
↓
buttons of the THRESHOLD field.
NOTE: Since Peak Limiter is intended to protect equipment from the loudest
dynamic bursts, which could potentially damage equipment, the attack is always
instant, the ratio always infinite (
∞
), and the decay fast, so Threshold is the only
parameter necessary to adjust.
Snapshots
A snapshot allows you to view a trace of the original input/output curve. This is an effective setup
tool because it allows you to see how the changes are affecting the curve.
In order to use a snapshot:
1.
Click on the TAKE button.
2.
Click on the SHOW button.
3.
Adjust any dynamics parameters necessary.
NOTE: If there have been no changes to the curve since the snapshot was
originally taken, you may not see the snap shot. Once you make changes, the
current curve will change and you will be able to see the snapshot underneath.
Editing Dynamics Processes
Cutting a Selected Dynamics Process
1.
Click on the desired Dynamics Select button.
2.
Click on
Edit in the main menu.
3.
Click on
Cut.
Copying a Selected Dynamics Process
1.
Click on the desired Dynamics Select button.
2.
Click on
Edit in the main menu bar.
3.
Click on
Copy.
Pasting a Selected Dynamics Process
1.
Cut or Copy the desired Dynamics Select button.
2.
Go to the unit and scene where you would like to place the process.
3.
Click on
Edit in the main menu bar.
4.
Click on
Paste.
