Intermec PB50 User Manual
Page 48
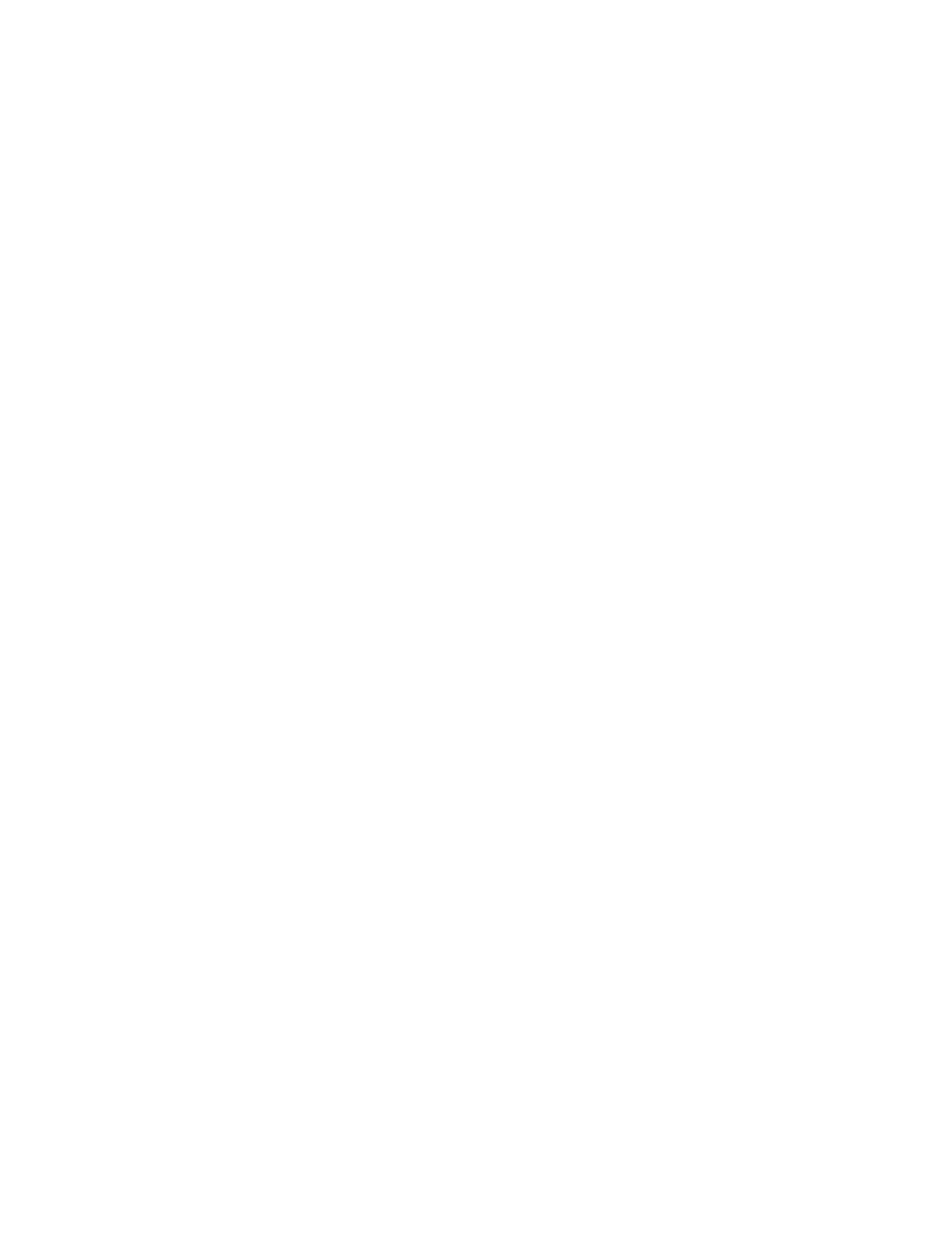
Chapter 2 — Configuring the PB50
38
PB50 Mobile Label and Receipt Printer User’s Guide
You have options for upgrading the firmware based on whether your
PB50 has a Bluetooth radio, an 802.11 b/g radio, or no radio. Use one
of the following procedures to upgrade your printer firmware. Your
printer should reboot after you finish upgrading the firmware. If it
does not reboot, you will need to cold boot the printer. For help, see
“Cold Booting the PB50” on page 48
.
To upgrade your printer using PrintSet
1
Download the latest version of PrintSet from the Intermec web
site at
www.intermec.com
.
2
Select
File > Add Printer to start the Add Printer Wizard which
guides you through the process of adding your printer.
3
Select your printer under My Printers and then go to
Printer >
Firmware Wizard.
The Firmware Wizard guides you through the necessary steps to
update your firmware.
To upgrade your printer using an 802.11 network connection
1
Browse to the home page of the printer. For help, see
Configuration Settings From the Printer Home Page” on
page 26
2
From the home page, click
Maintenance
.
3
From the Firmware upgrade page, browse to the upgrade firmware
file.
4
Click
Upgrade.
To upgrade your printer using a serial connection
1
Make sure you have established serial communications between
your PC and the PB50. For help, see
2
Use Fingerprint, IPL, or ESC/P commands to send the upgrade file
to the printer.
For help with Fingerprint, IPL, or ESC/P commands and information,
see the Fingerprint Command Reference Manual, the IPL Command
Reference Manual, or the ESC/P Programmer’s Reference Manual. You can
download all of the documents from the Intermec web site at
www.intermec.com
.
