FUJITSU LIFEBOOK U810 User Manual
Page 165
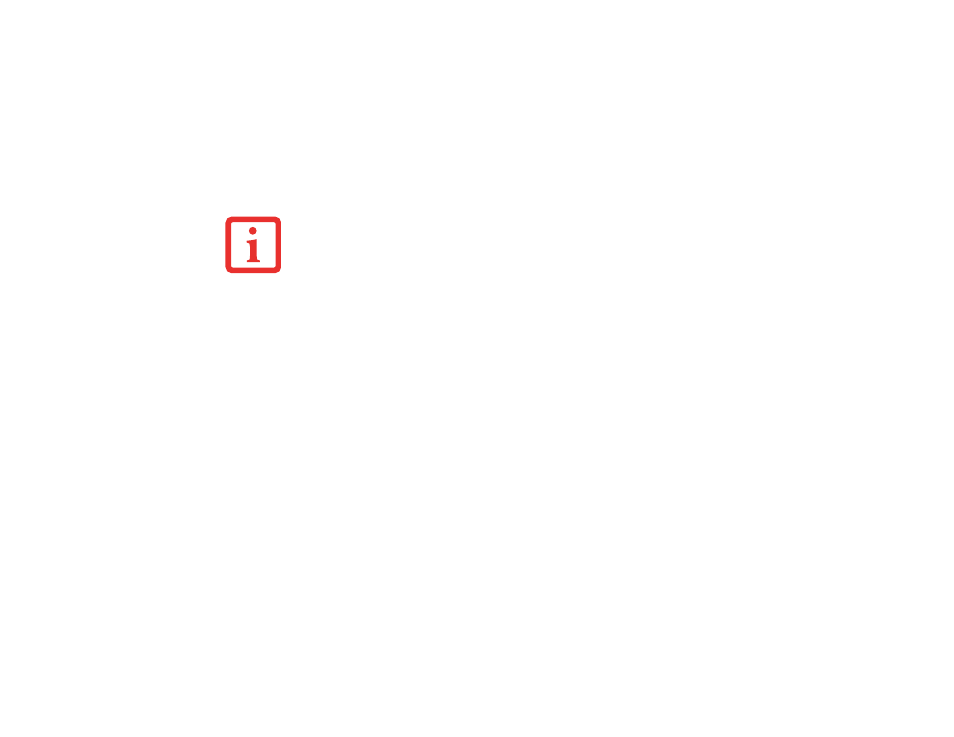
165 - Introducing the Fingerprint Sensor Device
Logging into Windows with a Fingerprint Device
When logging into Windows with a fingerprint device, the fingerprint capture window will now appear
next to the Windows Login screen. Place your enrolled fingertip on the sensor to authenticate. You will
be simultaneously logged into Windows and OmniPass. The capture window will also appear if you have
used Ctrl-Alt-Del to lock a system, and the fingerprint device can be used to log back in as stated above.
In Windows XP, your login options must be set either for classic login, or for fast user switching and logon
screen to be enabled to use your fingerprint to log on to Windows. To change this go to Control Panel,
select User Accounts and then click Change the way users log on or off. If your Windows screensaver
is password protected, the fingerprint capture window will now appear next to screensaver password
dialog during resume. You can authenticate to your screensaver password prompt with your enrolled
finger.
Password Management
OmniPass provides an interface that lets you manage your passwords. To access this GUI, double-click
the OmniPass key in the system tray. Click Vault Management; you will be prompted to authenticate.
Once you gain access to Vault Management, click Manage Passwords under Vault Settings. You will
see the Manage Passwords interface, with a list of friendly names.
You can view the credentials stored for any remembered website by highlighting the desired resource
under Password Protected Dialog and clicking Unmask Values. Should a password be reset, or an
account expire, you can remove stored credentials from OmniPass. Highlight the desired resource under
Password Protected Dialog and click Delete Page. You will be prompted to confirm the password
deletion.
I
F
A
MACHINE
IS
LOCKED
AND
O
MNI
P
ASS
DETECTS
A
DIFFERENT
USER
LOGGING
BACK
IN
WITH
A
FINGERPRINT
,
THE
FIRST
USER
WILL
BE
LOGGED
OUT
AND
THE
SECOND
USER
LOGGED
IN
.
