Adjusting the volume – HP Digital Entertainment Center User Manual
Page 137
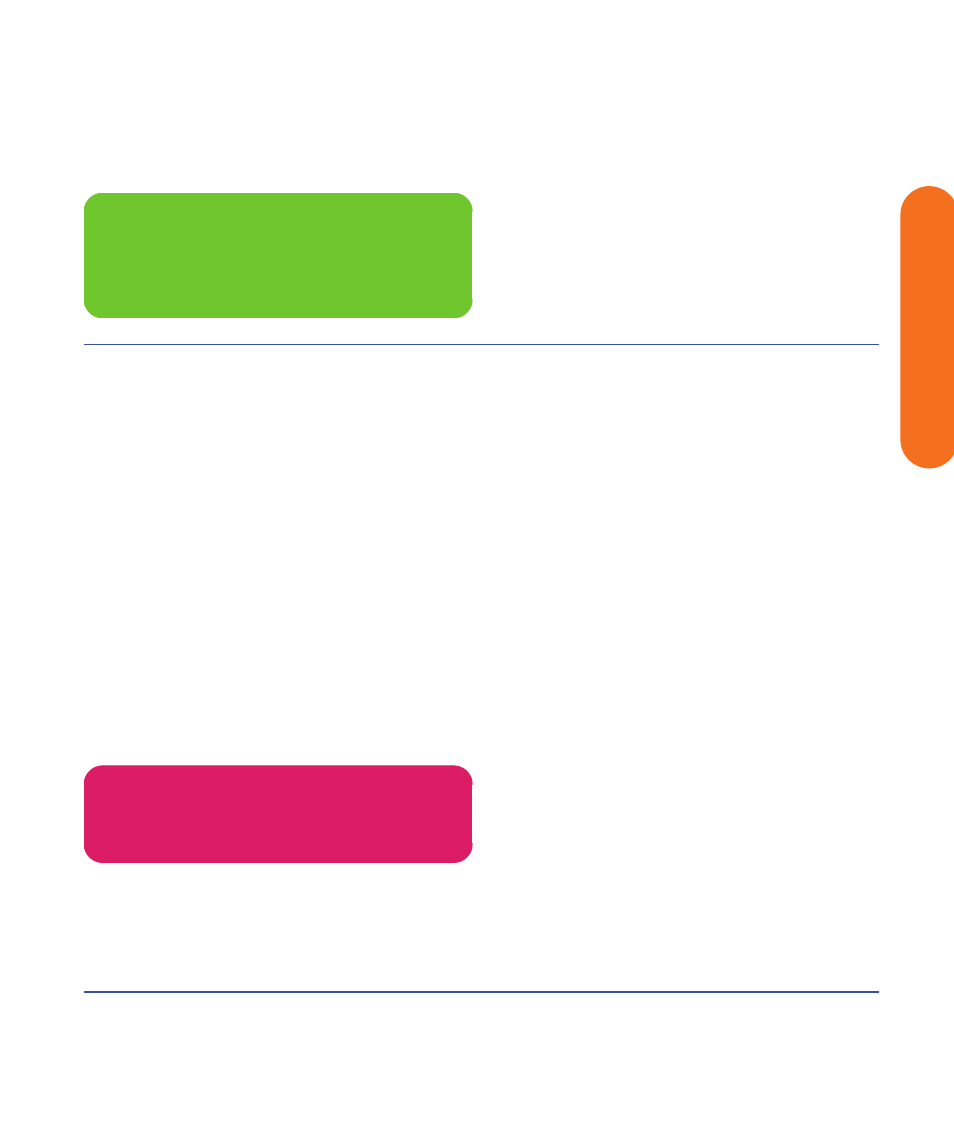
Initial Configuration
131
Initial Configuration
5
In the Sound Recording area, click the Volume
button, and then choose the source for sound
recording.
6
Click OK.
7
Close the window.
Adjusting the Volume
To adjust speaker volume, use the:
■
Remote control.
■
TV.
■
AV receiver.
■
Buttons on the keyboard.
■
Volume knob on the speakers.
■
Volume knob on the subwoofer.
■
Volume knob on the monitor (if connected).
■
Volume controls within a program, such as the
volume buttons on the Media Center navigation bar
or on the remote control.
■
Volume icon on the taskbar. Double-click and adjust
the volume.
Some applications may play back at low volume, even
when the volume knob is turned to the maximum position.
If this is the case, double-click the Volume icon on the
taskbar and increase the volume.
Locating the volume icon
If you do not see the Volume icon on the taskbar:
1
Click Start, and then Control Panel. Click Sounds,
Speech, and Audio Devices, if it is present.
2
Double-click Sounds and Audio Devices. The
Sounds and Audio Devices Properties window
opens.
This window is easier to read on a monitor. You can
lower the display resolution to read the window. You
will need the keyboard and mouse.
3
Click the Volume tab. Place a check in the Place
volume icon in the taskbar check box.
4
Click Apply, and then click OK. The Volume icon
appears in the taskbar.
n
Audio distortion may occur if recording
volume is set too high.
w
Ensure that the mute box is not checked.
