Honeywell HRSD16 User Manual
Page 128
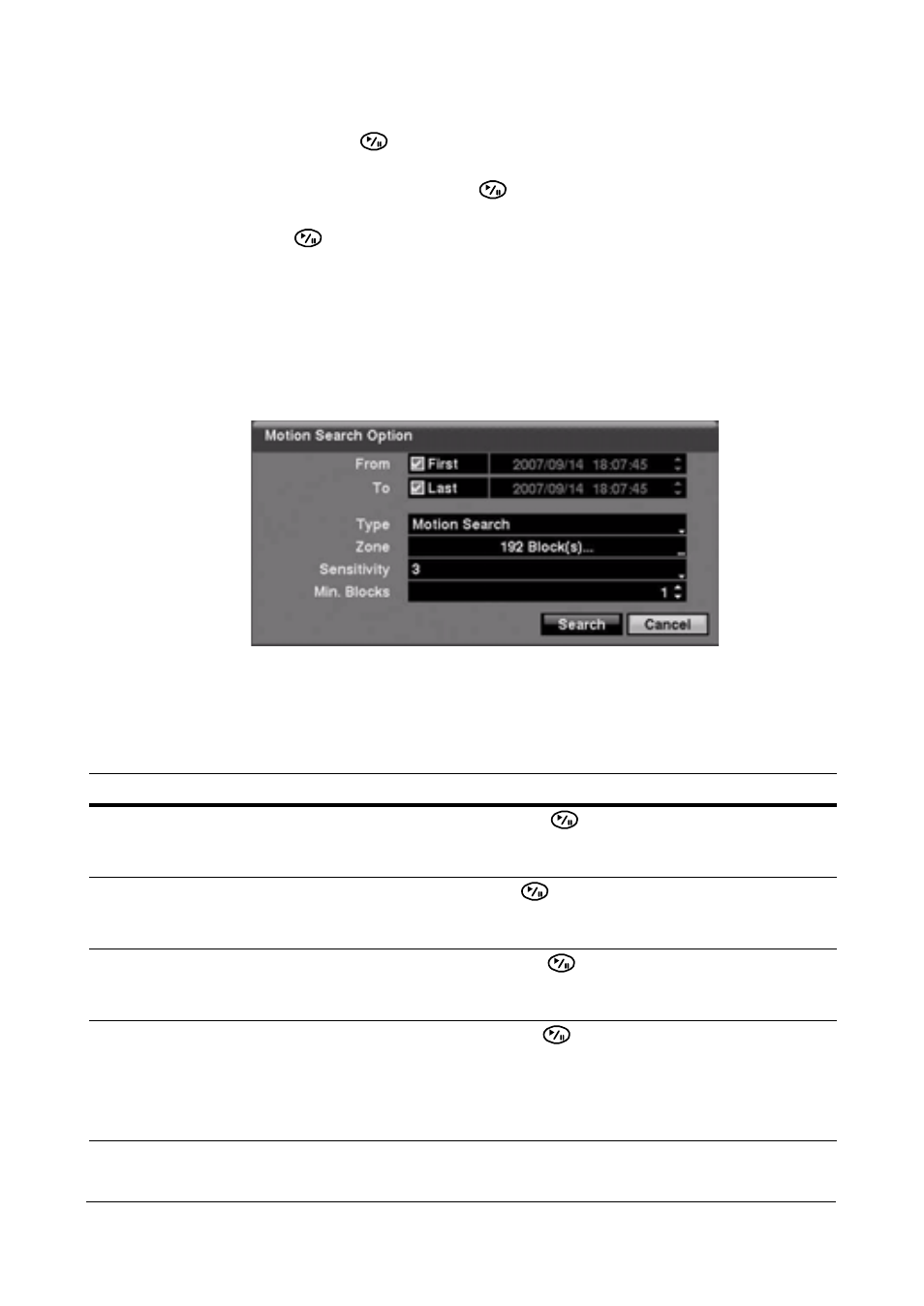
Operation
128
2.
Use the arrow buttons to highlight the event for which you would like to see video
and then press
(Play/Pause) to display the video associated with the selected
event on the small search screen.
3.
Highlight Close and then press
to extract the video associated with the
Motion event and to display the first image of the event.
4.
Press
to play the event video segment.
5.
Press PLAYBACK to return to live monitoring.
You can also narrow your event search by selecting Option… and setting up the new
search condition.
1.
Select Option... in the Motion Search screen. The Motion Search Option screen
appears.
Figure 4-19
Motion Search Option Screen
You can search video from the first to last recorded images, or you can set the
start and stop times and dates.
2.
Select your search options.
Table 4-12
Motion Search Options
Option
Action
From
Highlight the box beside From and then press
to toggle between On and Off.
When set to Off, you can enter a specific Date and Time. When set to On, the DVR
searches from the first recorded image.
To
Highlight the box beside To and then press
to toggle between On and Off. When
set to Off, you can enter a specific Date and Time. When set to On, the DVR searches
from the last recorded image.
Type
Highlight the field beside Type and then press
. You can select between Motion
Search and Museum Search. Motion Search detects motion in the defined area.
Museum Search detects if a defined object has moved.
Zone
Highlight the field beside Zone and then press
. An image from the video appears
overlaid with a grid. You can turn sensor blocks On and Off to define the area of the
picture in which you want to search for motion.
The zone should be placed or focused on the centre or, at least, within the outline of
the targeted object.
