Help menu -19 – Extron electronic IPI 100 Series User Manual
Page 51
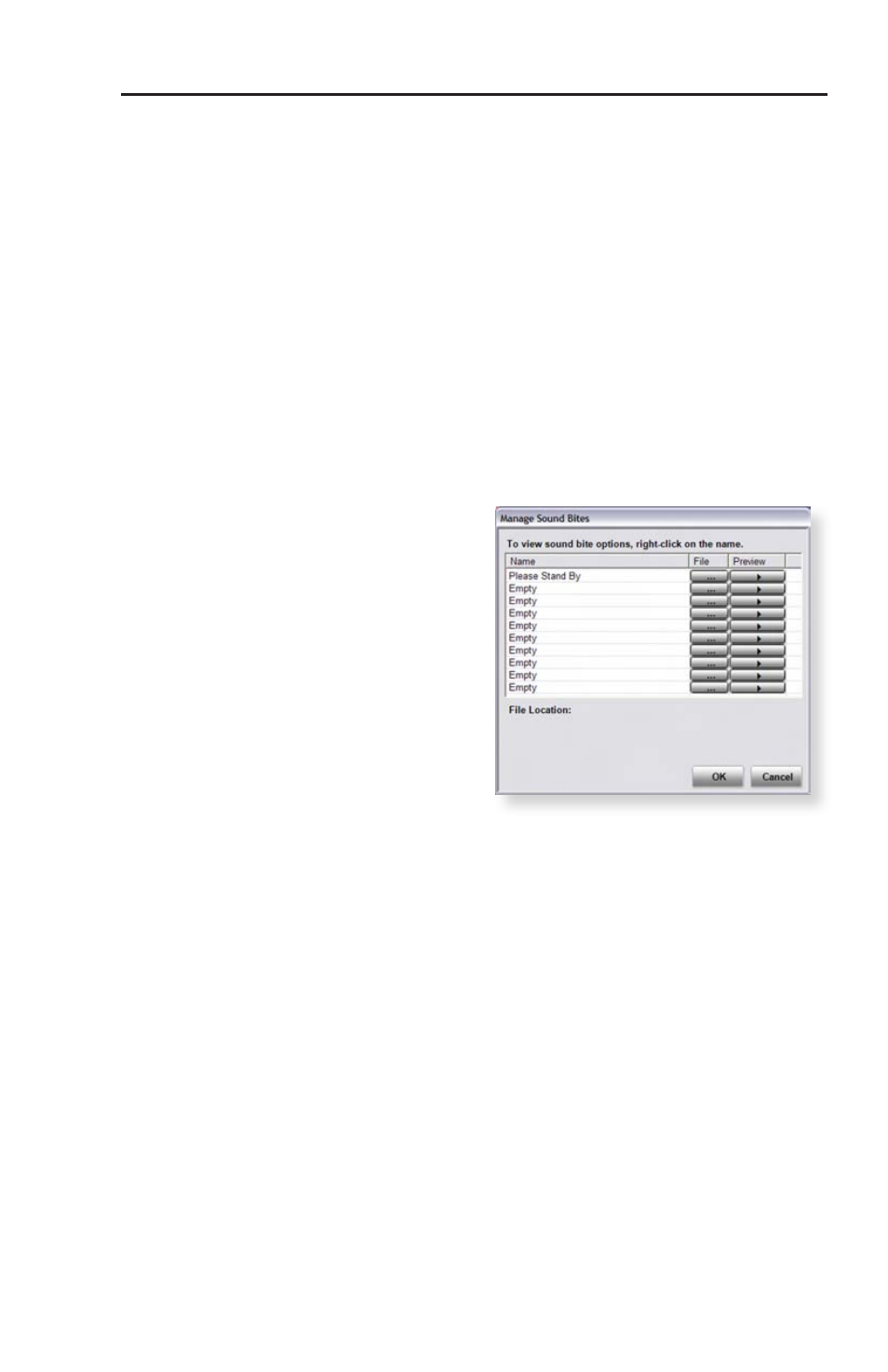
IPI 100 Series, IPI 200 Series • Configuration and Control
4-19
• Upload the “Station Not Present” Wave File to Intercom
— Load the default file named nortxeStationNotPresent.wav
to the selected MLC’s or IPI 201/204 series intercoms’
memory. If the intercom user calls the help desk while the
intercom button lights red (the operator is unavailable or
the help desk software is closed), this message is played at
the intercom. You can replace the factory default recording
with one of your choice, but the file you use must be named
nortxeStationNotPresent.wav
, and it must be 8 kHz, 16 bit,
mono audio, in PCM format.
•
Reset Selected Intercom
— Reset the currently selected
intercom’s settings to the factory default settings. The
buttons’ IP address assignments will be cleared.
•
Manage Sound Bites
— Sound bites are loaded in the
Manage Sound Bites window.
To load a sound bite into
the help desk:
1.
Click File. The
WAV folder opens.
It is located in the
host computer’s
Programs\Extron\
IPI folder which is
created when the IP
Intercom HelpDesk
software is installed.
Pre-recorded WAV
files are placed in
this folder during installation. Custom WAV files can be
created and placed in the WAV folder.
2
.
Select a WAV file and click Open.
3
.
Click Preview button to listen to the WAV file.
4
.
Double-click or right-click the text in the Name column
and enter a name for the WAV file.
5
.
Click OK.
Once the WAV file is loaded into the Manage Sound Bites dialog
box, it is available when the Play Sound Bite button on the main
help desk screen is selected.
Help menu
• Configuration Utility Help — Opens the configuration
software’s help file.
• Visit Extron Online — Opens the default Web browser to
open and display the Extron Electronics Web page.
