Creating a new label – Dymo LabelWriter 400 Turbo User Manual
Page 8
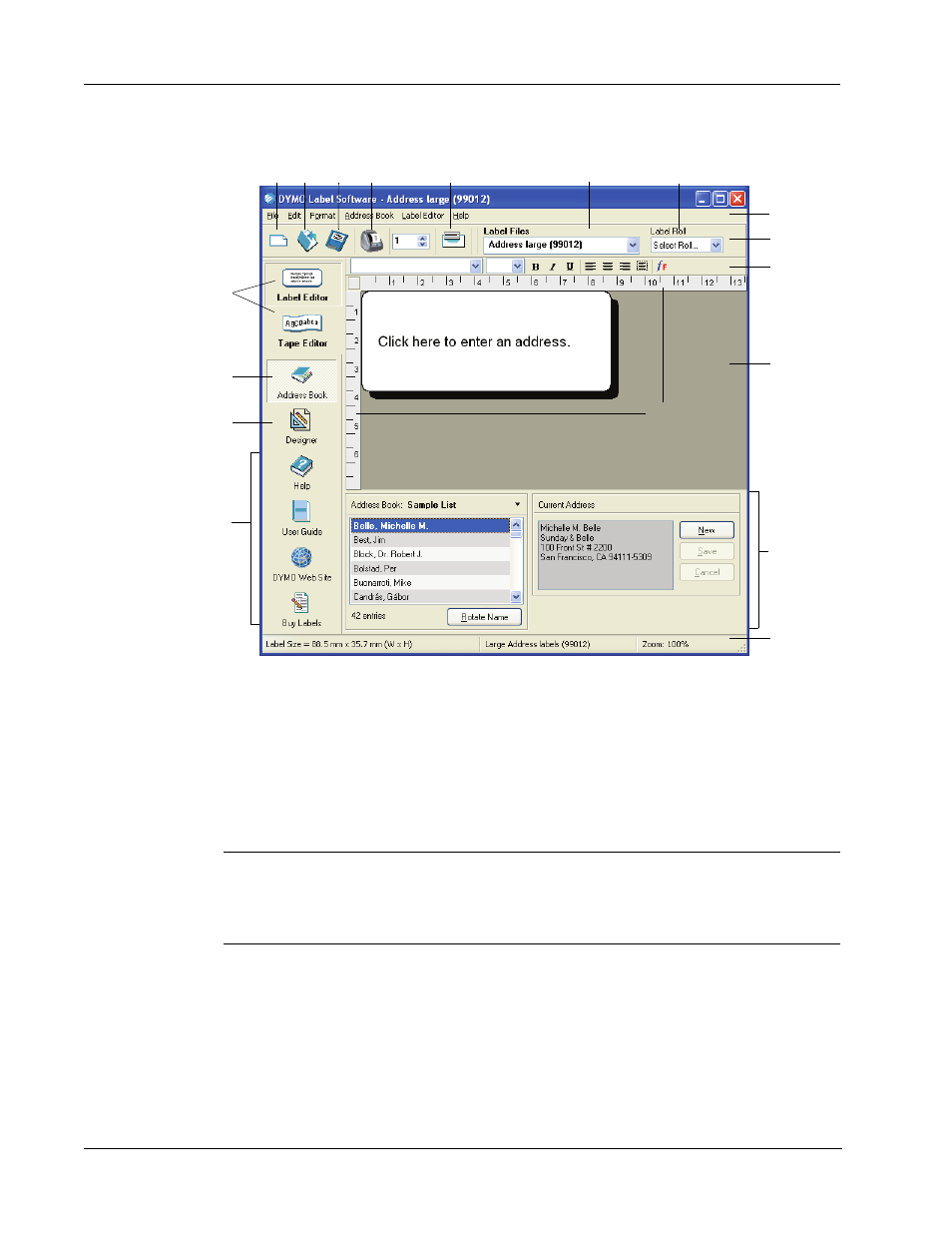
Getting Started
4
The first time you open DYMO Label Software, you are prompted to register the software. See
"Registering the Software" on page 2. You are also asked to enter your return address and select a
default logo, such as your company’s logo.
Creating a New Label
This tutorial guides you through the steps necessary to create, print, and save a customized label.
The best way to start is to learn how to modify one of the pre-designed labels included with the
software. In this tutorial, you will customize a shipping label with a graphic.
NOTE You can print the shipping label, used in this tutorial, on most of the LabelWriter printers.
If you have a LabelWriter 300 printer, select this shipping label and follow the tutorial anyway.
This tutorial will give you valuable information on how to access the various text and design
objects, and change their attributes.
Save
Open
Paste
Address
Book
Label
Designer
Label
Workspace
Rulers
New
Label Files List
Address
Book Panel
Menu Bar
Main
Toolbar
Formatting
Toolbar
Helpful
Links
Status
Bar
Buttons for
Label and Tape
Editor modes (if
both a tape and
a label printer
are installed)
Select Label Roll
(LabelWriter Twin Turbo)
