Using the label designer, Starting the designer, Design objects – Dymo LabelWriter 400 Turbo User Manual
Page 15: Chapter 3
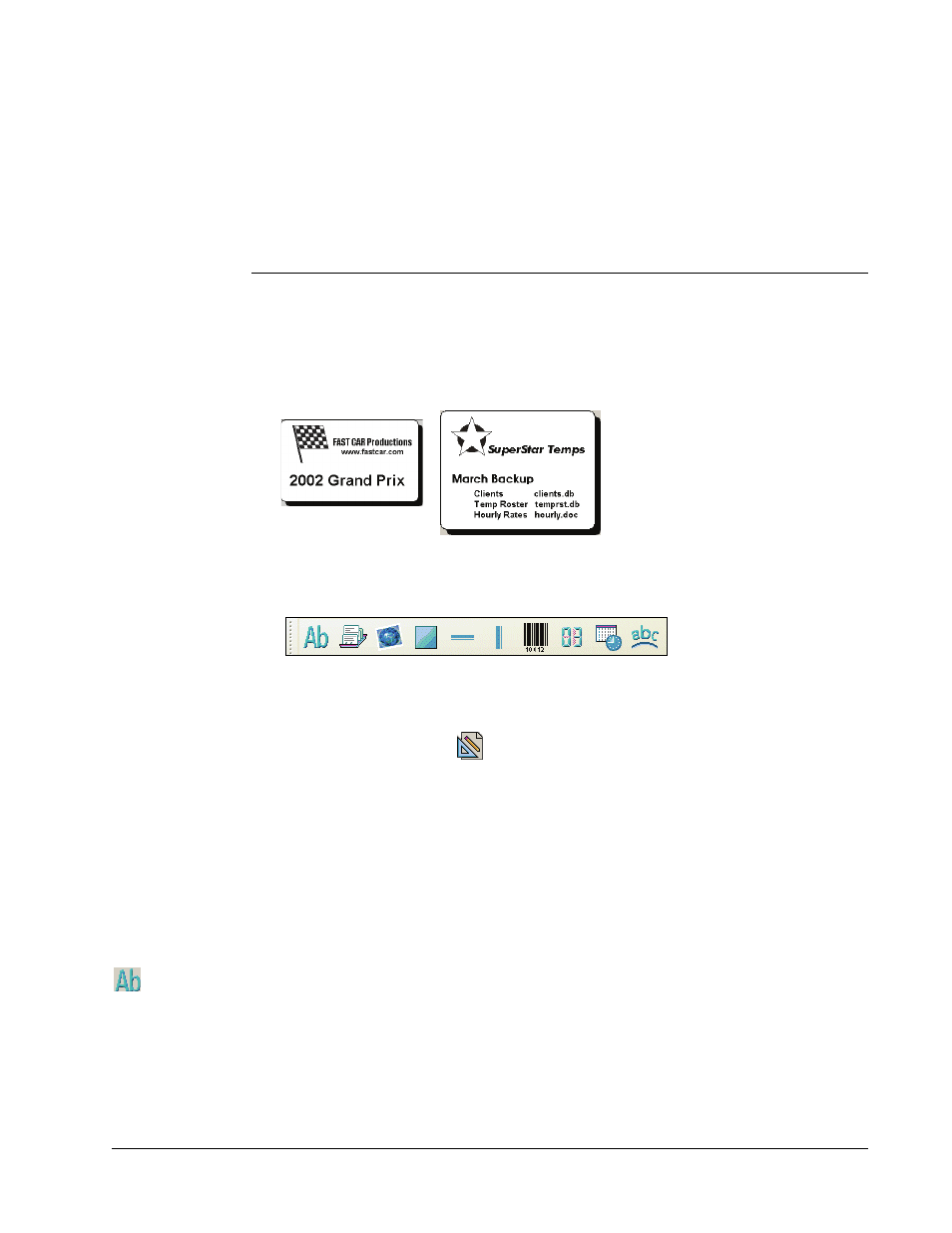
11
Chapter 3
Using the Label Designer
The Label Editor allows you to easily design labels for your specific needs using a simple-to-use
Label Designer. You can also modify any of the pre-designed label files included with the software.
The Designer allows you to change the appearance and content of labels. You can add or modify
text (including addresses), barcodes, sequential numbers, date-time stamps, lines, rectangles, and
circles or ellipses (Macintosh). The following figures are examples of custom label designs.
Starting the Designer
When the Designer is active, the Designer toolbar appears below the Formatting toolbar.
To start the Label Designer, do one of the following
Create a new label file. See "Creating a New Label" on page 4.
The Designer toolbar automatically appears.
With a label file open, click
.
Design Objects
A label created in DYMO Label Software can contain various text and design objects. Each object
has certain attributes, such as size, position, font, and so on. You can select the attributes that you
want in the object’s Settings dialog box. For more information on modifying object attributes, see
the online Help.
This section describes each of the objects available on the Designer toolbar.
Text
The text object is useful for displaying information that remains unchanged every time you print a
new label (for example, “Hello my name is” on name badges or your return address on shipping
labels).
Text objects can also be used for variable text (text that changes from label to label). This is useful
for part numbers, book titles, and many other non-address items you might save as a list in the
Address Book. For more information on variable text, see the online Help.
