Printing the address, Additional windows application add-ins – Dymo LabelWriter 400 Turbo User Manual
Page 28
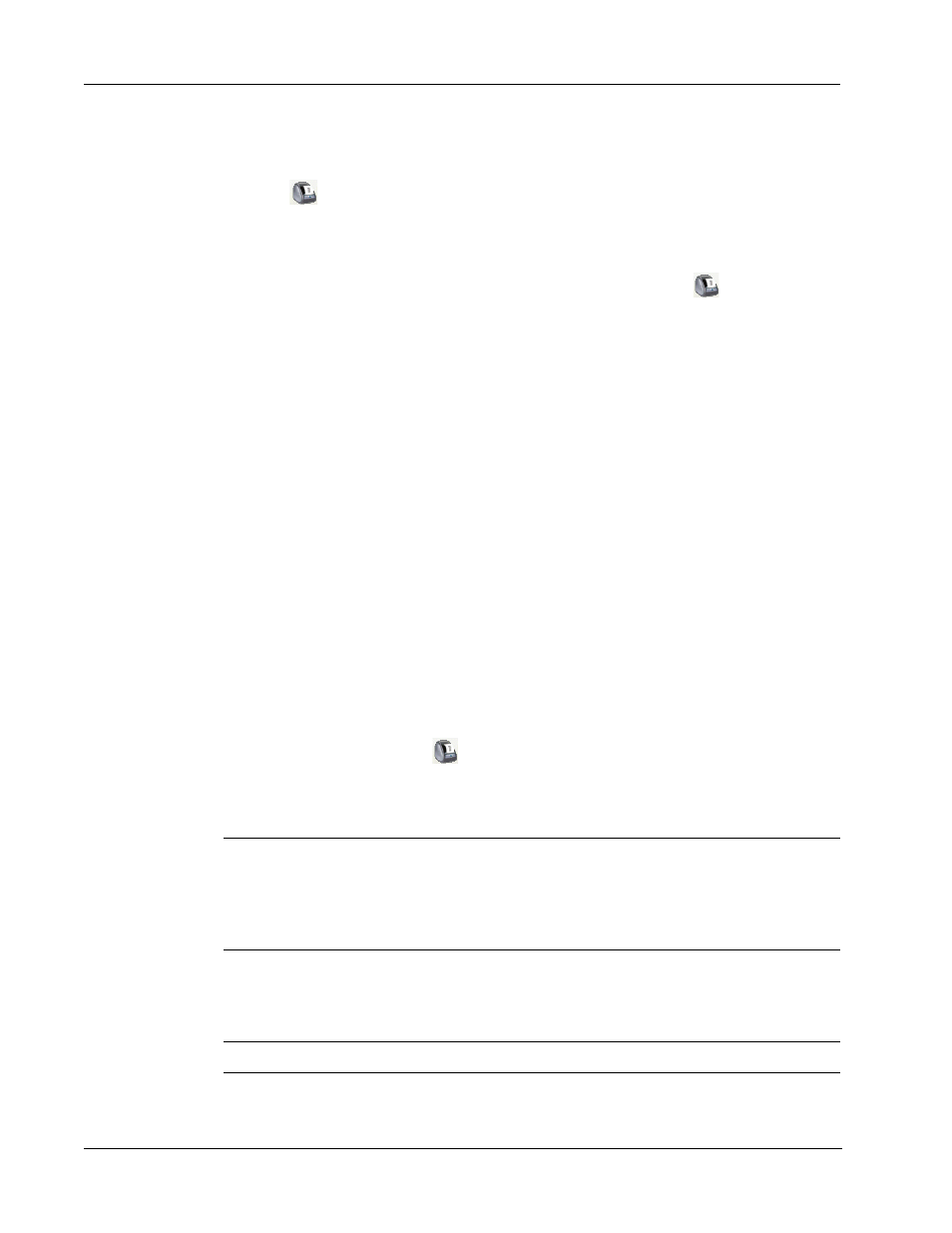
Using the LabelWriter Printer with Other Applications
24
To start using the Word Add-in
1
Open Microsoft Word and type an address.
2
Click
on the Word toolbar or select DYMO LabelWriter from the Tools menu.
The DYMO LabelWriter dialog box appears with the address from your document
automatically placed in the Recipient Address field.
If your document contains more than one address and you want to make sure the Word Add-In uses
the correct one, select the address in your Word document before you click
.
Printing the Address
Once the DYMO LabelWriter dialog box appears, you can select from a number of different
address and shipping label files, depending on how you want the label to look.
To print the label
1
Select the desired label file from the Label Files drop-down list.
2
To change the address, edit the address in the Recipient Address dialog box.
3
Click Print Label to print the label.
If you are printing a shipping label file, it will include the return address that has already been
defined for the file.
Additional Windows Application Add-Ins
In addition to the Microsoft Word Add-In, you can install add-ins for several Windows-based
contact management applications. Each application is described in this section and full details for
installing and using the add-ins is included in the online Help.
About Microsoft Outlook, Palm Desktop, and WordPerfect Add-Ins
Similar to the Microsoft Word Add-In, the Microsoft Outlook, Palm Desktop, and WordPerfect
Add-ins are automatically installed at the same time as DYMO Label Software. When an add-in is
installed correctly, you will see a
tool button in the main toolbar of the application. Microsoft
Outlook requires one additional step to enable the add-in from within Outlook. See “Enabling the
Outlook Add-In” later in this section.
If you don’t see this tool button, you will need to reinstall your DYMO Label Software.
CAUTION When you reinstall the DYMO LabelWriter Software, all of the pre-designed label
files are also reinstalled. If you have made any changes to the pre-designed label files and have not
saved the changes with a new file name, copy the changed label files to another location before you
reinstall the software so you don’t lose your changes. Then once the installation is complete, copy
the label files back into the Labels folder.
Enabling the Outlook Add-In
The Outlook Add-In works on Windows systems with Outlook 97, 98, 2000, XP, and 2003.
NOTE The Outlook Add-In does not work with Microsoft Outlook Express.
