Reports, Generating reports in cps for powerpoint – Turning Technologies CPS User Manual
Page 21
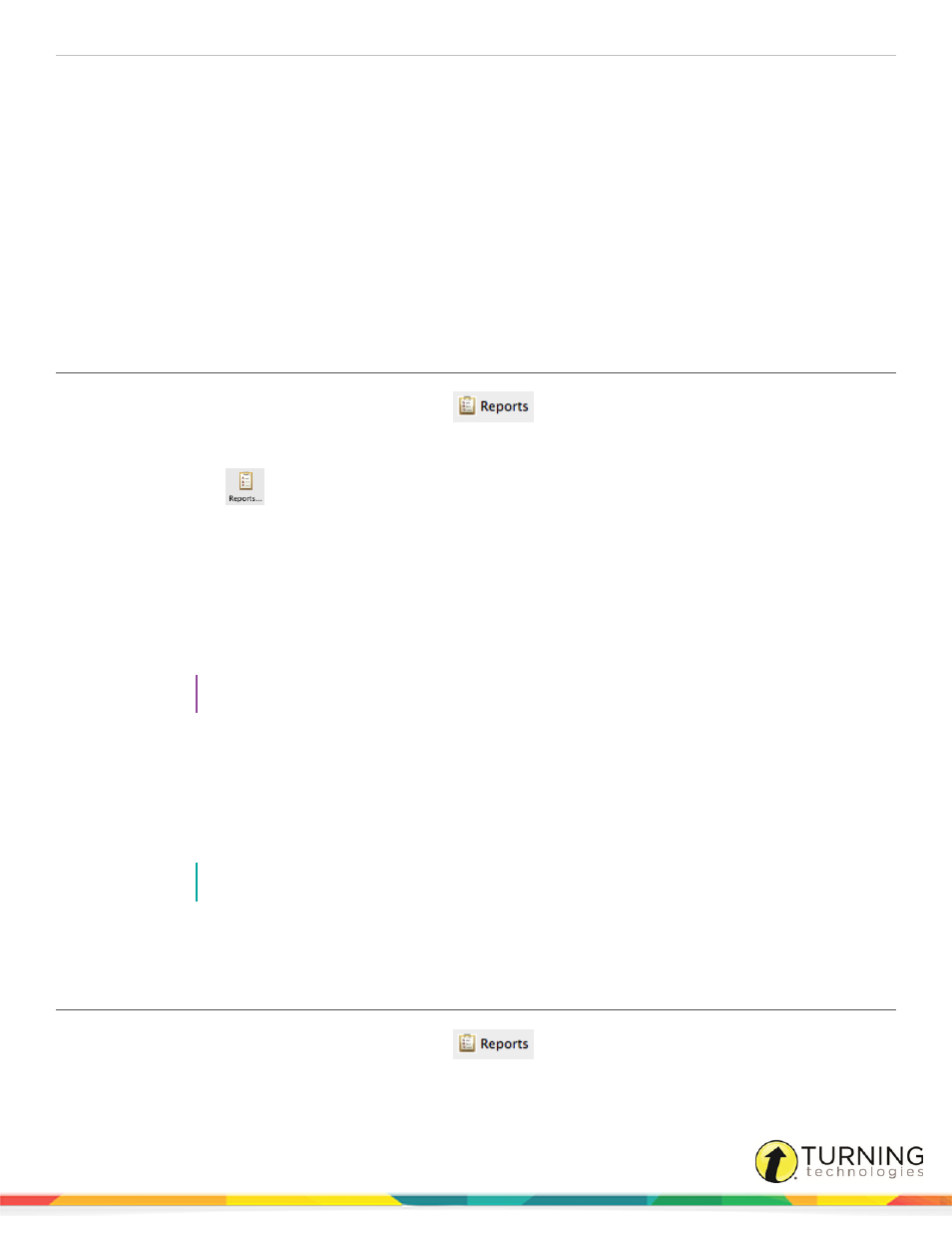
CPS for PowerPoint Mac
21
REPORTS
Reports can be viewed, exported or printed directly from CPS for PowerPoint.
This chapter covers the following topics:
Generating Reports in CPS for PowerPoint
Creating Attendance from an Assessment in CPS for PowerPoint
Regrading an Assessment in CPS for PowerPoint
Deleting Sessions in CPS for PowerPoint
Generating Reports in CPS for PowerPoint
1
From the CPS for PowerPoint toolbar, click Reports
.
The CPS Database window appears.
2
Select a session.
3
Click the Reports
icon.
The CPS - Reporting window appears.
4
Below Students, click the student(s) to include in the report.
l
Optionally, click the box next to Select All to select all of the student names on the list.
l
Optionally, click the box next to Filter out students who didn't respond to only select students who
responded during the session. If this option is selected, the class average is calculated only using the scores of
students who responded.
5
Below Reports, select the type of report to generate.
TIP
For more information on report types, see
.
6
Click Preview.
The Print Preview window appears.
7
Review, print or export the report.
l
To print the report, click Print.
l
To export the report, click the Export drop-down menu and select the file type.
NOTE
The report can be exported as an PDF, HTML, TXT or XLS file.
8
Click Close to return to the CPS - Reporting window.
Creating Attendance from an Assessment in CPS for PowerPoint
1
From the CPS for PowerPoint toolbar, click Reports
.
The CPS Database window appears.
2
Select the session to create an attendance assessment.
turningtechnologies.com/user-guides
