Engage cps for powerpoint, Engaging the presentation in cps for powerpoint – Turning Technologies CPS User Manual
Page 18
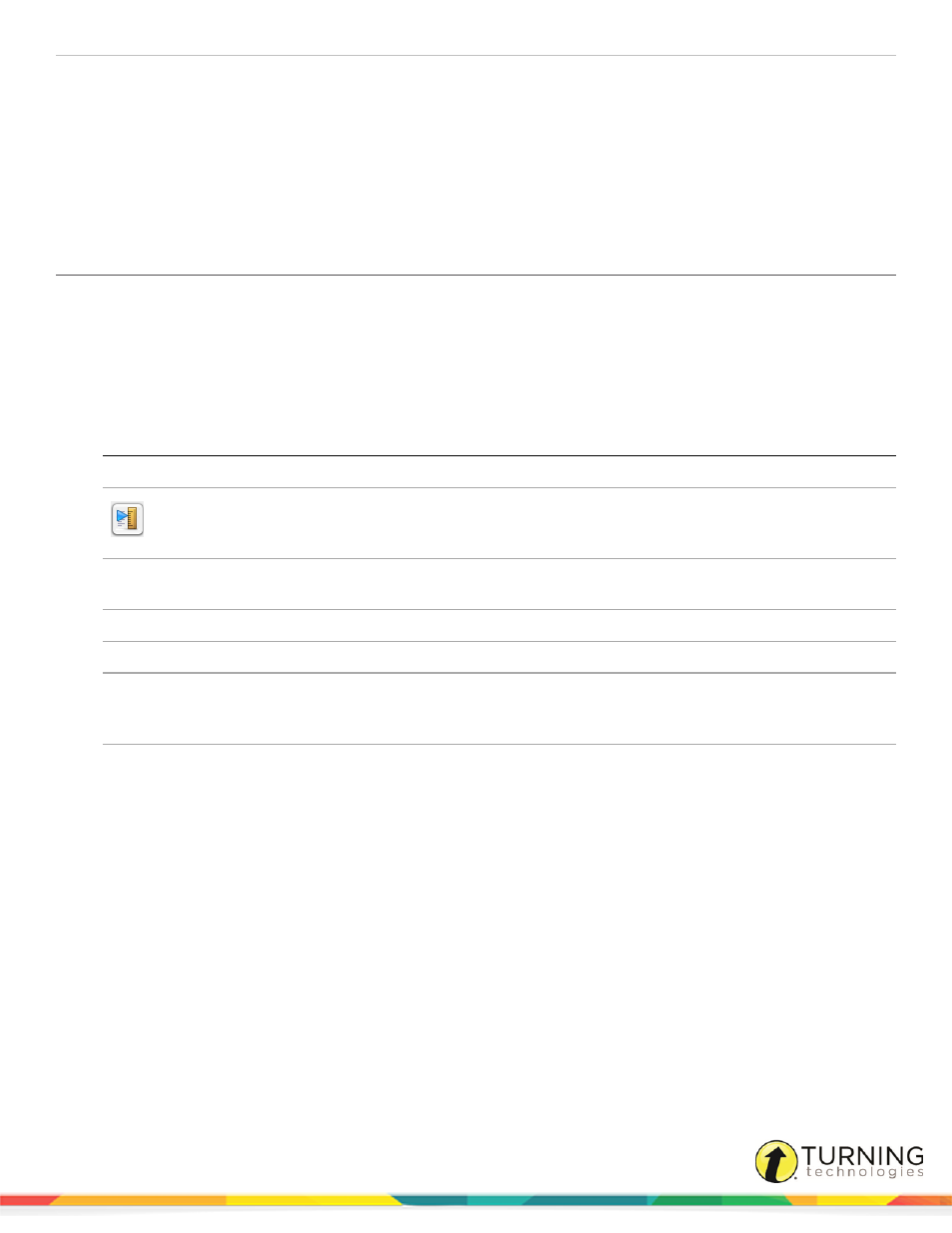
CPS for PowerPoint Mac
18
ENGAGE CPS FOR POWERPOINT
This chapter covers the following topics:
Engaging the Presentation in CPS for PowerPoint
Engaging Verbal Questions in CPS for PowerPoint
Engaging the Presentation in CPS for PowerPoint
1
In PowerPoint, open the presentation with interactive slides.
2
Click the Slide Show tab.
3
In the Play Slide Show group, click From Start or From Current Slide.
The Session Setup window appears.
4
Select your session options.
Option
Description
Anonymous Mode
Results will not be associated with student information
Dynamically associate one or more standards to questions engaged
during this session. For more information see
steps 4 - 7.
Automatically Upload Session Upon
Completion
Automatically upload performance data to CPSOnline, Blackboard,
WebCT. This option is only available if you have a CPSonline class.
Session Title
Enter the name of the session in the Session Title field
Session Type
Select a category for the session
Class
From the drop-down menu, assign a class or select Create to create a
new class. For more information about creating a new class see
steps 5 - 7.
Generate Attendance Report from this session Generate an attendance assessment for this session.
5
Click Start to begin the presentation.
The CPS Engage Toolbar appears.
6
Click Engage.
7
Click Start to begin the response cycle.
The CPS Ballot Grid displays the student clicker ID numbers. As students answer, their clicker ID number changes to
blue.
8
Click End to end the response cycle.
9
When finished with the slide show, click Close to close the CPS Engage Toolbar. Click End Session to close the
PowerPoint slide show and end the assessment.
turningtechnologies.com/user-guides
