Taser Axon-Flex User Manual
Page 8
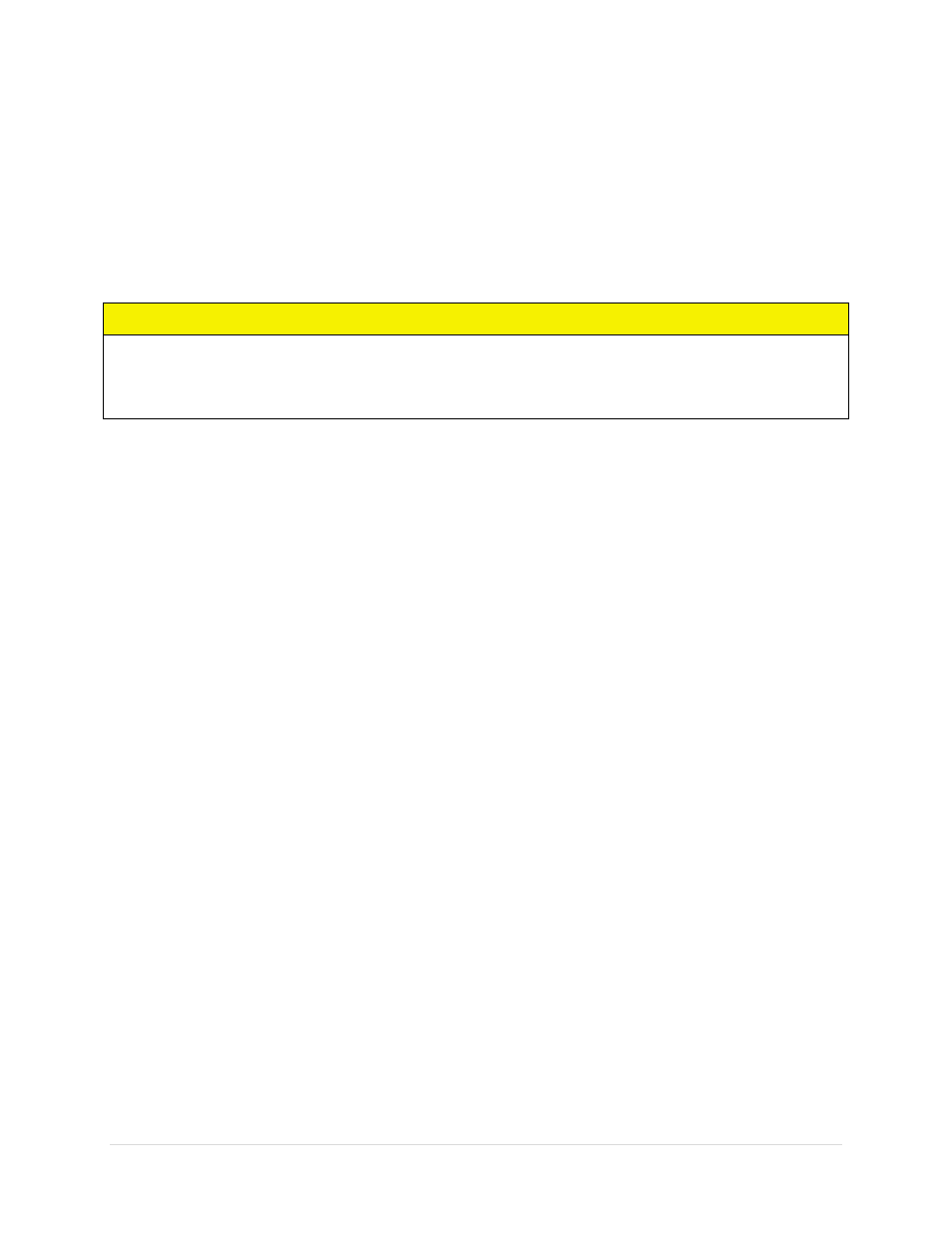
8 |
P a g e
3.g Review user information and role selected, then click Next.
4. Users will receive email invites.
5. Users open the link in the email invite and complete registration.
*User permissions are determined by role; see “Establish Roles and Permissions” section for more information.
Step 4 – Download and Install EVIDENCE Sync Software
CAUTION
Do NOT plug the USB cable into the computer at this step. If you attempt to connect your
AXON camera to your computer before you install the EVIDENCE Sync software, you will have
to use the Windows Device Manager to manually point the camera to the drivers.
1. On EVIDENCE.com, from the Help list, select Download SYNC.
2. Start Evidence_SYNC_Setup.exe.
3. If asked “Do you want to run this file?” click Run.
4. Follow the wizard’s instructions to complete EVIDENCE Sync installation.
4.a Click Next to initiate the installation wizard.
4.b Read the License Agreement and click I Agree. If you do not agree with the
License Agreement do not use or install the software.
4.c Select the location for installation and click Install.
Note: It is recommended that you allow the EVIDENCE Sync software to install in
the default location.
4.d Once the installation is complete, click Finish.
Installing EVIDENCE Sync on a Computer Not Connected to the Internet
Some computers, such as Mobile Data Computers (MDCs)/Mobile Data Terminals (MDTs) may
not be connected to the Internet. To install the EVIDENCE Sync software on an unconnected
computer, follow these steps:
1. On a computer that is connected to the Internet, Go to your agency’s EVIDENCE.com
web address.
2. Log in to your EVIDENCE.com account.
3. Insert a USB flash drive (a thumb drive) into a USB port on the computer.
4. From the EVIDENCE.com Help list, select Download SYNC.
