Português – Konig Electronic Outdoor IP camera remote video surveillance User Manual
Page 73
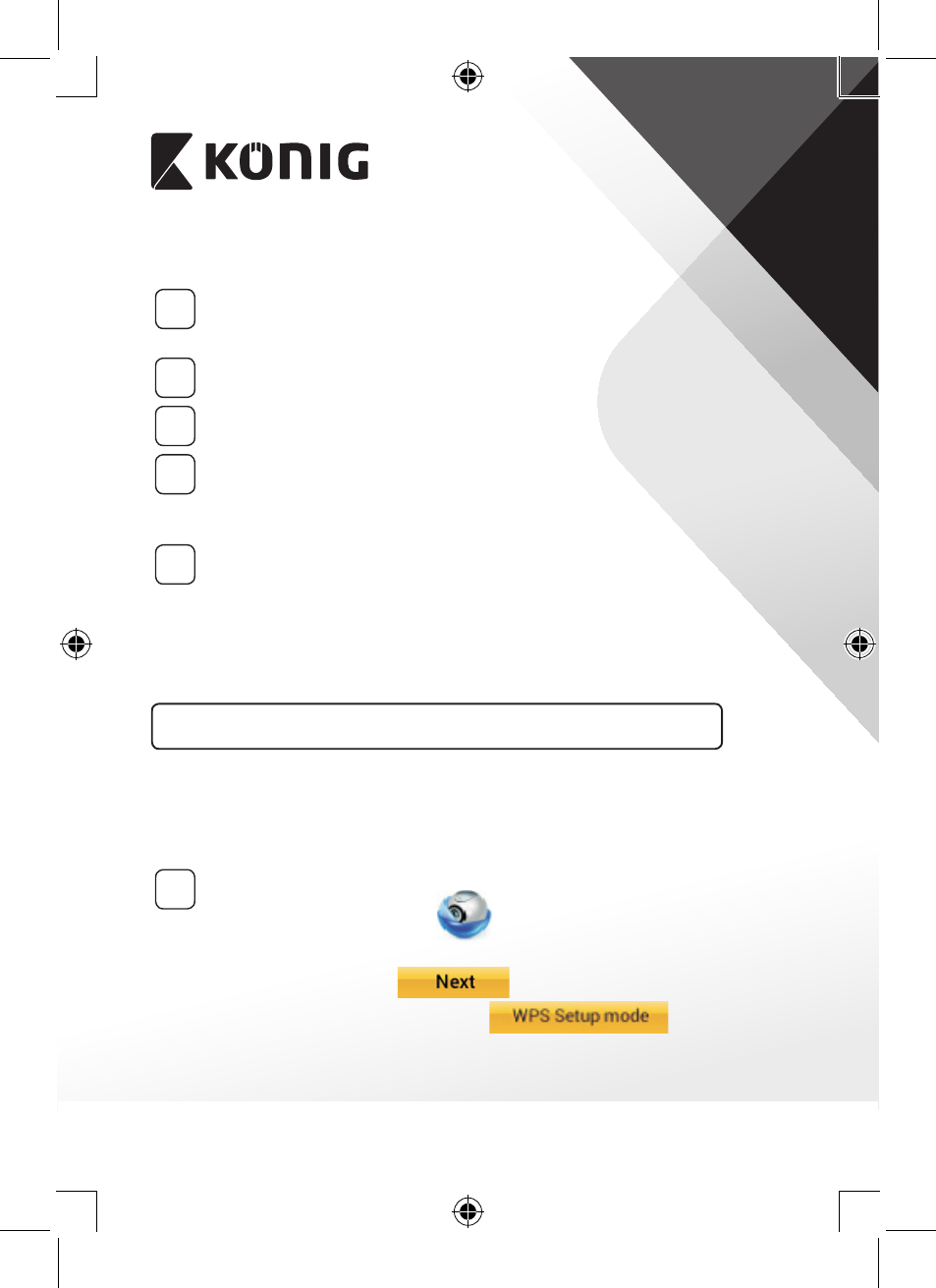
PORTUGUÊS
73
APPLE
Defina a câmara IP para ligar ao router Wi‑Fi
8
Abra o menu “Settings” no seu dispositivo iOS, seleccione “Wi-Fi”
e permita que o dispositivo procure uma rede. A rede será “Wi-Fi-
cam-p2p”. Seleccione “Wi-Fi-cam-p2p” para ligar.
9
Agora, abra a aplicação “uCare Cam” e seleccione o separador, na
parte inferior do ecrã, que indica “Wi-Fi Connect”.
10
Seleccione “Router mode” e, em seguida, “Next”. Introduza aqui a
palavra-passe e o nome (SSID) da rede Wi-Fi do seu router de casa.
11
Depois de a câmara IP receber estas informações, reiniciará.
Aguarde que reinicie e ligue-a ao seu router Wi-Fi. Quando estiver
ligada com êxito, a cor do LED de estado mudará para laranja.
Poderá demorar até 5 minutos.
12
Em seguida, seleccione o nome da câmara na aplicação “uCare
Cam” para ligar.
Nota: Se a cor do LED de estado não mudar para laranja, verifique
o seu router Wi-Fi e certifique-se de que a câmara IP está dentro da
área de sinal do mesmo. Em seguida, tente executar novamente a
configuração.
Instalar a sua câmara IP por modo de ligação WPS
Se o seu router Wi-Fi possuir um botão WPS (Configuração Protegida por ),
poderá utilizá-lo para configurar a câmara IP. (Tem de activar a encriptação
WPA/WPA2 no Router). No router Wi-Fi, verá um botão com a etiqueta “WPS”.
Também poderá ter a etiqueta “QSS” ou “AOSS”
1
Configurar modo Wi‑Fi – WPS
Abra a aplicação “uCare Cam”
e seleccione “Wi-Fi Setting” ou
“Wi-Fi Connect” na parte de baixo do ecrã.
Seleccione o separador:
Em seguida, seleccione o separador:
para ir
para o Passo 2 (ver “Figura 8”).
